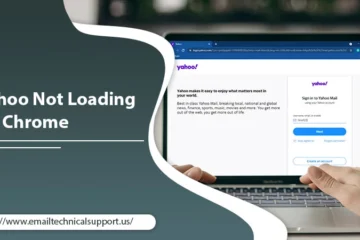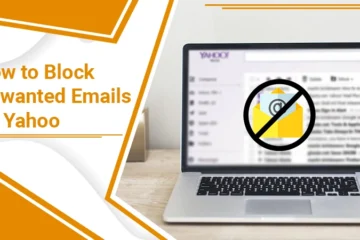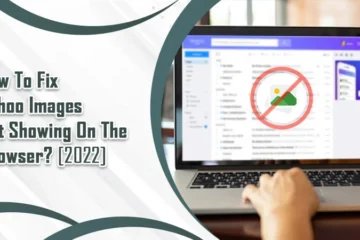How to Fix Yahoo Toolbar Missing Issue on Firefox & Internet Explorer?
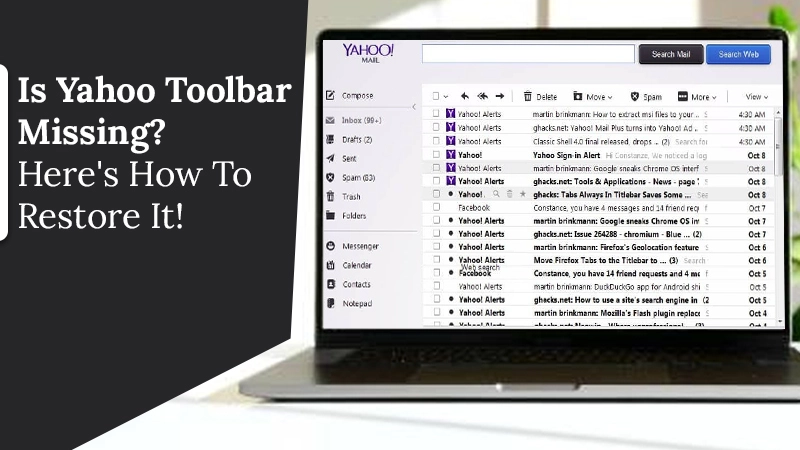
The Yahoo toolbar makes your browsing experience much more convenient. Additionally, you can also easily access the features of your Yahoo Mail. But when it goes missing, you cannot leverage its functionalities. Yahoo toolbar missing is a commonly reported problem in browsers such as Mozilla Firefox. The toolbar itself is available only on Mozilla Firefox 32 and Internet Explorer 11. If you use Safari, you’ll not find the toolbar. Thankfully, there are plenty of workarounds to retrieve the toolbar on the browser. In this article, you will find easy ways to bring back or retrieve the missing toolbar on your web browser.
Also Check:- Why Yahoo Mail Attachments Not Showing
Measures to Use for Yahoo Toolbar Missing Glitch
In the following sections, you will find the different measures to restore the Yahoo toolbar on Mozilla Firefox and Internet Explorer. Follow them properly and see which one gives you the desired result.
Mozilla Firefox
Don’t worry if you cannot see the Yahoo toolbar in Mozilla Firefox. Use these measures to get it back.
1. Turn the Preview Pane
If the toolbar with all its options is gone and you don’t even find the ‘View’ or ‘Select All’ buttons, you can try turning on the preview pane. Follow along these convenient steps to switch on the pane.
- Hit the cog image, which will be there on the top-right.
- Now tap ‘Settings.’
- Go below the ‘Viewing Email’ option.
- Modify the setting for ‘Preview Pane.’
- After that, hit ‘Save.’
2. Look for the Toolbar in the Add-Ons List
To restore the Yahoo toolbar in your Firefox web browser, you can attempt to find it in the list of add-ons. Follow these pointers and see your toolbar appearing.
- Hit ‘Menu’ and tap ‘Add-ons.’
- Right below the ‘Add-ons Manager, you’ll be able to observe some active and disabled add-ons.
- At this moment, attempt to locate the ‘Yahoo Toolbar (Disabled)’ add-on.
- After that, click ‘Enable.’ The toolbar will be re-enabled.
- You can now reinstall the toolbar after uninstalling it.
- Also, restart your browser after reinstalling the toolbar so that changes are implemented.
3. Set the Viewing Mode to Basic
Another easy way to get the missing toolbar back in Mozilla Firefox is configuring the viewing mode to basic. You just need to move to the settings and then to ‘Viewing Email.’ Once there, choose the ‘Basic’ option. It will be beside the ‘Mail Version’ option. After that, save your changes. See if you can find the toolbar showing on the screen. If the feature is evident, you can head to the previous version by tapping ‘Switch to the newest Yahoo Mail.’
4. Clear Cache
The next measure to retrieve the Yahoo toolbar is to remove cache and cookies from problematic websites. Go to your Firefox browser and follow these points.
- Head to the ‘Preferences’ section.
- Now, move to the ‘Advanced’ area and then ‘Network.’
- Go to ‘Cached web content: Clear Now.’ This will clear the cache from sites that cause problems. In this case, it is Yahoo.
- Now you can remove cookies from the sites that cause issues.
- To do so, go to ‘Preferences’ in Firefox.
- Next, opt for ‘Privacy’ followed by ‘Use custom settings for history.’
- Now, go to ‘Cookies.’ After that, tap ‘Show Cookies.’
- Look for Yahoo.com and choose the Yahoo.com folder. After that, tap ‘Remove Cookies.’
- Open Firefox again and check if the toolbar is present.
5. Run Firefox in Safe Mode
Running Firefox in safe mode is also an easy method to try. To do so, follow these points.
- Hit the three-line symbol. It is in the upper right part of the Firefox window.
- Then, tap the ‘Help’ icon.
- From the Help menu, choose the ‘Restart with add-ons disabled’ option.
- Tap ‘Start in safe mode in the window that shows up.
Also Check:- How to Recover Deleted Emails from Yahoo
Internet Explorer
Like Mozilla Firefox, the Yahoo toolbar can also go missing from Internet Explorer. Some users find their Yahoo Mail toolbar missing from the programs. Here are the key workarounds for users to employ to resolve the disappeared toolbar glitch.
1. Carry Out System Restore from an Earlier Point
You can simply do a system restore from a point back in time and see if the toolbar shows up. Follow these pointers carefully for restoring the system.
- Do right-click on the Start button in order to get to the ‘Control Panel.’
- In Control Panel, go to ‘Recovery.’
- Choose this option followed by ‘Open System Restore.’
- Then, tap ‘Next.’
- Select the restore point associated with the defective app, update, or driver.
- Now choose ‘Next’ followed by ‘Finish.’
2. Check that Volume Shadow Copy Service, As Well As System Restore Service, has started
If the earlier method didn’t work out for you, apply this one. Try to find out if the above-mentioned services are started. You must configure them to Automatic.
- Input ‘Services.msc’ in the Windows Start area and press Enter key.
- See that the ‘Volume Shadow Copy Service’ is well operating. You must also configure it to ‘Automatic.’
- If you find the status of System Restore Service ‘Not Started,’ you need to start it.
- Likewise, if it’s not set to Automatic, you must set it so.
- Now, start your computer again and check for the toolbar.
3. Use the Manage Add-Ons to Restore the Yahoo Toolbar
It’s fully possible to get back your Yahoo toolbar by heading to the Manage Add-ons option. Follow these pointers to switch on the missing toolbar.
- Firstly, open your Internet Explorer. Then hit the ‘Settings’ icon.
- Opt for the ‘Manage Add-ons’ section.
- In its window, opt for the tab of ‘Toolbars and Extensions.’
- You must now choose the Yahoo Toolbar extension.
- Further, click the ‘Enable’ button.
- Start Internet Explorer again. Hopefully, you will see the Yahoo Toolbar present there.
4. Try Reinstalling the Yahoo Toolbar Extension
It is not uncommon to find users unintentionally removing the Yahoo toolbar extension. It eventually leads them to notice their Yahoo toolbar is missing. Follow these pointers to reinstall the extension.
- Go over to yahoo.com.
- Once you arrive at the site, navigate to the Yahoo toolbar page.
- After arriving on the page, click the button ‘Download now.’
- A warning message will come up. It’ll remind you that the file may cause some problems with your computer.
- Click ‘Run.’
- After the setup process ends, tap ‘Finish.’
- Now you’ll find a window with the Yahoo toolbar automatically launching.
Final Thoughts
The Yahoo toolbar enhances your internet browsing experience by facilitating quick searches. It’s easy to become dependent on it for your daily browsing. So, if you find the Yahoo toolbar missing, it can pose a lot of inconveniences. These measures will help you restore it quickly. Contact an expert email technical support service if you still don’t find the toolbar after implementing these fixes.