Top 10 Fixes For Windows 10 Mail App Not Working Issue
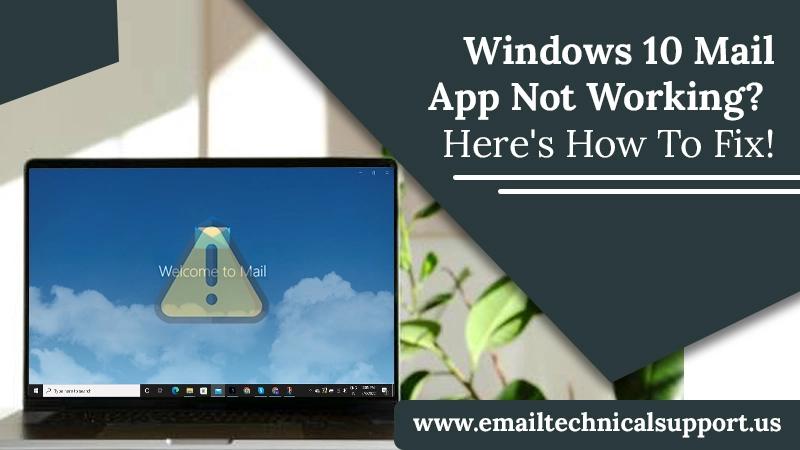
The Mail app in Windows 10 typically functions without any problems, but on rare occasions, you could experience problems ranging from the inability to sync emails to the app crashing right away. Here are some ways to try and fix the problem if the Windows 10 Mail App Not Working properly for you.
Read Also:- How To Forward Emails From Outlook
Fixes for Windows 10 Mail App Not Working Issue
1. Launch The Troubleshooter For Windows Store Apps
Fortunately, you can utilize many of the built-in troubleshooting tools that come with Windows. Therefore, you can use the Windows Store Apps troubleshooter if your Mail App not working in Windows 10.
Here’s how to go about it:
- Start by right-clicking and selecting Settings.
- Go to Update & Security > Troubleshoot > Additional troubleshooters there.
- Select Windows Store Apps > Run the troubleshooter from the Find and solve additional problems area.
2. Update The Mail App
While Windows 10 will automatically install any available updates, you should see if the Mail app has any pending updates. You can have syncing issues if your app is outdated.
Launch the Microsoft Store app, then select the three dots in the top-right corner to reveal the menu. Pick Downloads and Uploads next, and then look through the list for Mail and Calendar.
Any updates it discovers can be downloaded and installed by clicking the Download icon next to it.
3. Disable The Mail and Calendar Location
The Mail app can occasionally become hampered by the location service. Stopping Mail and Calendar from using your location will fix the issue.
- To open the Settings menu, press Win + I.
- Go to Public Privacy & choose Location from the left-hand menu.
- Disable the toggle for the calendar and mail.
4. Turn Off and On The Sync Settings
Although it may seem like an unusual workaround, turning off and then back on the syncing option may help with the Microsoft Windows 10 mail app not working.
- Click Accounts in Settings.
- Choose Sync your settings from the left menu.
- Switch off the Sync settings toggle.
- Start your computer again.
- Follow steps 1-3 to enable Sync settings.
If you believe you have found the solution, ask someone to email you. Try another recommendation from our list if you’re having trouble or don’t understand it.
5. Permit Calendar Access From Mail
The Calendar app is linked to the Windows Mail app. As a result, if your Windows mail app not working, you should check your computer’s privacy settings and confirm that Mail is permitted to communicate with Calendar.
First, select Settings > Privacy.
- Select Calendar under App permissions in the left pane.
- Click Change and toggle the option under Allow access to calendar on this device.
- Switch on the setting that permits apps to access your calendar.
- Restart your computer, then see if the app is operating properly.
6. Move to Another Location
The location, date, and time are controlled by localization settings in Windows 10. The Mail app may have trouble syncing if you have the wrong location selected.
To switch locations, do the following:
- Start the Control Panel.
- Select Large icons or Small icons from the View by the drop-down box.
- Choose Region.
- Click the Change system locale button under the Administrative menu.
- After choosing your nation from the Current system locale list, click OK.
- To save the modified settings, click Apply > OK in the Region window.
Additionally, verify that the time and date on your Windows 10 machine are accurate.
7. Permit Mail To Interact With Windows Defender Firewall
A feature of Windows called Windows Defender protects your computer from viruses and other malicious software. This safeguards your computer, but it can cause issues with the Mail program. You need to enable communication between Mail and Calendar and Windows Defender to repair it.
- Right-click Start and select Settings > Update & Security from the menu.
- Select Virus & threat protection from the Windows Security menu.
- Click Firewall & network protection in the left menu.
- Click Allow an app past the firewall as you scroll down.
- Select Change settings from the menu.
- For Mail and Calendar, select both the Private and Public radio buttons.
- To save the modified settings, click OK.
- Verify whether Mail is now synchronizing.
If your emails still don’t sync, the issue may be with your third-party antivirus software. Try turning it off, then see if the Mail app is now operational. Don’t open any emails from unknown senders while you are readjusting your antivirus settings to avoid getting infected with viruses or malware.
8. Execute an SFC Scan
If your computer has other broken apps in addition to the Mail app, you should check for damaged system files. You can use the System File Checker to accomplish this.
Launch Command Prompt while in as an administrator, then type SFC/scan now. After that, hit Enter to begin the procedure. Your system will be checked by SFC, and any corrupt files will be automatically replaced.
9. Eliminate The Microsoft Store Cache
Your computer’s cache helps it run applications more quickly, save data, or save data for later use. The apps could, however, stop working if the cache becomes corrupted.
You should in this situation clear the Microsoft Store cache.
Type the command prompt and choose Run as administrator in the Windows search bar. To empty the Microsoft Store cache, enter wsreset.exe in the Command Prompt window.
Read Also:- Fix iCloud Contact Not Syncing
Conclusion
It can be challenging to pinpoint the precise reason for Windows 10 Mail App Not Working issue. So you may need to try several fixes until the Mail app starts functioning normally. Hopefully, the above methods will definitely help you in fixing the Mail app issue in your Windows 10. However, if the problem persists, it may be time to seek assistance from trained professionals in an Email Technical Support service.