Sympatico Email Outlook Setup For IMAP and POP Accounts
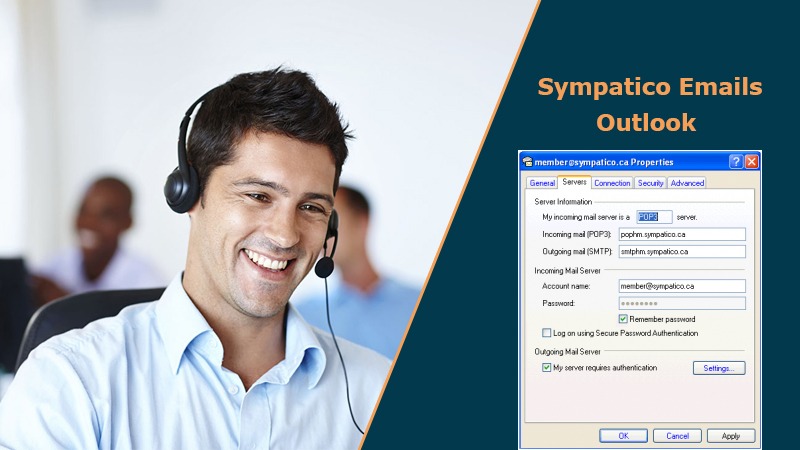
Are you a Sympatico email user who wants to use your email account on a third-party email app like Outlook? Luckily, you’ve come to the right place. Today, in this blog, we will describe how to set up a Sympatico email on Outlook without any hassle. Even if you are happy using the Sympatico webmail, it is always more convenient to add your email to your default email application on your device. This way, you can manage all your emails from various clients in one place easily.
Mostly, people prefer using Outlook on their computers due to its features and simplicity. It lets you add all your email accounts just in one place and then manage them all from there. After reading this blog, you can simply add your Sympatico email to Outlook too, and get the best out of it.
So, now let’s get started with the steps you need to follow to set up your Sympatico email on Outlook.
Sympatico Email on Outlook Steps To Add
Given below are the steps that you can use to add your Sympatico email in Outlook 2016. Note that this is the automatic account IMAP setup and if you want to use the POP account, you need to set up your account using the manual setup.
- First of all, you need to launch the Outlook program on your computer and go to the File tab.
- On the Auto account setup window, enter your Sympatico account credentials including your email address and account password.
- Hit next and wait as Outlook configures IMAP settings for your account automatically.
- Once your account is verified, click on Finish and then Close to complete the setup.
In case, your account setup fails, you can try the same procedure once again but this time make sure you enter the correct credentials and don’t make any typo mistakes. However, if you can’t get your account added on Outlook using this method, then you can try manual setup which is mentioned further in the blog.
Sympatico Email on Outlook 2016 Using Manual Setup
You can also add your Sympatico account on Outlook using the manual setup. This method is useful when you either can’t set up your account using the automatic setup or want to use a POP account. However, you should carefully add all the Sympatico email settings as if you’ll make any mistake it will not be verified and the setup will fail.
- Open Outlook on your device and go to the File menu.
- Click on Info and Account Settings and then select Manual Setup or Additional Server Types option.
- Hit Next and then click on the POP or IMAP account type.
- Again click on Next and fill up the necessary details including your account credentials and IMAP or POP server settings.
- After you have filled all the required email settings, head to the Outgoing Server tab.
- Find the “My outgoing server (SMTP) requires authentication” checkbox and select it if not selected already.
- Just below that option, you will find the “Use the same settings as my incoming mail server”, turn it on too.
- Now head to the Advanced tab and confirm the below Sympatico email settings as per your account type.
Below are the Sympatico email settings for the POP and IMAP account that you’ll need during the Sympatico Email Outlook setup.
Sympatico Email Outlook POP settings
- Incoming Mail Server Name: pophm.sympatico.ca
- Port Number: 110
- Outgoing Mail Server Name: smtphm.sympatico.ca
- Port Number: 25 or 587
In the General Settings POP tab, add the below settings
- Secure – Port: 995 with Encryption: SSL/TLS
- Insecure – Port: 110 with Encryption set as None
- Keep the “This server requires an encrypted connection (SSL)” checkbox unselected.
- Set “Use the following type of encryption connection” at None.
- Make sure to add your complete Sympatico email address in the User Name field.
Sympatico Email IMAP settings for Outlook
- IMAP Server Name: imaphm.sympatico.ca, Port: 143
- SMTP Server Name: smtphm.sympatico.ca, Port: 25
In the General Settings IMAP tab, add the below settings
- Secure – Port: 993 with SSL/TLS encryption
- Insecure – Port: 143 with encryption set at None
- Keep the “This server requires an encrypted connection (SSL)” option unselected and “Use the following type of encrypted connection” at None.
- For SSL/TLS encryption, you need to check the “This service requires a secure connection (SSL) box too in both incoming and outgoing server settings.
At last, click OK to add your account and then hit Next and Finish to close the window.
Alternative Method To Add Sympatico Email On Outlook 2016
Didn’t succeed at adding your Sympatico account using any of the above-mentioned methods? Here’s another way you can use to set up your Sympatico email on Outlook 2016. Note that if you are using any other version of Outlook, then also you can refer to these steps but it will be a slight difference and you will need to follow them accordingly.
- Open Outlook on your computer and then click on the File tab.
- Select Info and Account Settings and click on the Add Account option
- Now click on Account Settings and type your email address in the given field.
- Go to the Advanced options tab and then choose “Let me set up my account manually”
- Click Connect and then select your account type as IMAP and POP.
- Add correct Sympatico email server settings in the given fields.
- At last click OK and Finish to apply your settings.
Once you get done with the above-mentioned steps, you can successfully access, send, and receive email on your Sympatico account.
In case you can’t add your Sympatico email to Outlook using any of the above-mentioned procedures or facing any other issue, then feel free to contact Sympatico Email Technical experts. You can give us a call at our helpline or chat with our agents online anytime during the day.


