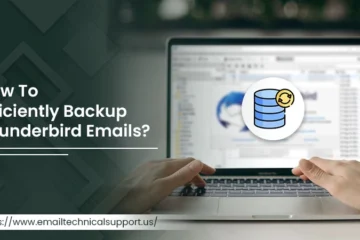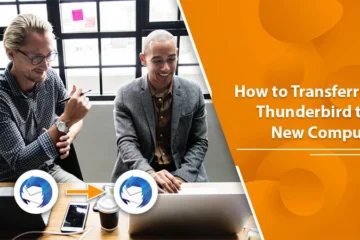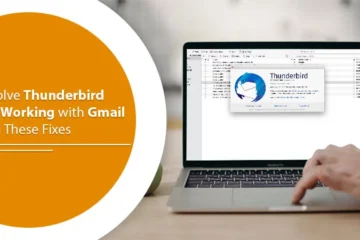How To Setup Gmail In Thunderbird Within A Minute?
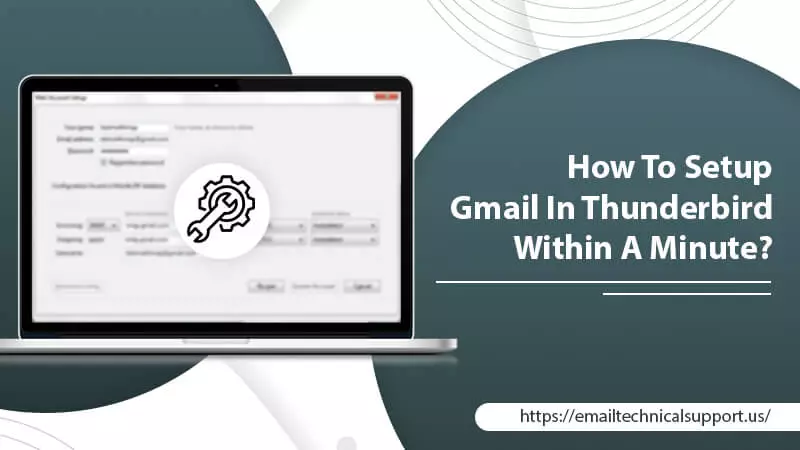
Summary: Integrating Thunderbird with Gmail will lead you to access top-to-toe Gmail in Thunderbird even without any interference. However, before adding your Gmail account to Thunderbird, a few settings are required to be changed. Also, make sure IMAP is enabled on Gmail otherwise, you couldn’t Setup Gmail In Thunderbird.
Thunderbird is a free, open-source, and highly delightful email application that effectively manages all your emails, newsfeeds, chats, and newsgroups. It has indeed a great feature that allows you to work seamlessly with Google Gmail and synchronize messages.
However, accessing Gmail through Thunderbird will only be possible when you perfectly Setup Gmail In Thunderbird. After the successful configuration of your Gmail in Mozilla Thunderbird, you will eventually read and manage all your data in one place. Though, the suitable and instant guide for setting up your Thunderbird client to frequently work with Gmail is at your fingertips. Simply, continue to read to learn!
NOTE – IMAP is by default active on newer Gmail accounts.
Required Modifications Before Configuring Thunderbird For Gmail
Before you start adding your Gmail account to Thunderbird, you need to make some changes in Gmail settings. Here’re the modifications extremely necessary for your Mozilla Thunderbird Gmail Setup.
Enable IMAP For Gmail
- In the very beginning, log in to your Gmail account.
- Thereafter, click on the “Settings” gear icon at the top right of the screen.
- Next, select the “Forwarding and POP/IMAP” tab.
- Then, slightly scroll down to get the “IMAP Access” option.
- Now, choose the option of “Enable IMAP”
- Finally, click the “Save Changes” button to ultimately save the changes you made for your Gmail IMAP settings.
Also Read: Configure AOL IMAP Settings & SMTP Settings
Turn On ‘Allow Less Secure Apps’
- From a browser, visit the official Google sign-in page.
- Then, log in to your Google account using the correct credentials.
- Afterward, place a click on the “Sign-in & security” tab.
- Now, slightly scroll down to the “Apps with account access” option.
- Scroll down a little bit to reach out to the “Allow less secure apps” tab.
- By default, this is turned off, but it has to be enabled otherwise Google won’t allow Thunderbird to pull your information. Turn on this option simply by clicking the on/off toggle button.
Once you make these few changes, you are free to Setup Gmail In Thunderbird without any compromise. But, before that, it is also crucial to verify the Incoming and Outgoing Mail Server Settings for your Gmail account.
Below, we’ll show you how you can do it with no hassle. If your Thunderbird not receiving emails you can read this post.
Incoming Mail (IMAP) Server
- IMAP Server: imap.gmail.com
- Port: 993
- Requires SSL: Yes
- Username: Your complete Gmail email address
- Password: Your Gmail password
Outgoing Mail (SMTP) Server
- SMTP Server: smtp.gmail.com
- Port for SSL: 465
- Port for TLS/STARTTLS: 587
- Requires SSL: Yes
- Requires TLS: Yes (if available)
- Require Authentication: Yes
- Username: Your Gmail email address
- Password: Your Gmail password
Also Read: Sync AOL Mail Using AOL POP Settings
A Step By Step Intuitive Guideline To Setup Gmail In Thunderbird
Now, you can begin adding your Gmail to Thunderbird Email Settings for quickly and efficiently accessing and managing emails on a single platform. All you have to do is to make the proper implementation of the below-listed course of action to get your Gmail account set up successfully in Thunderbird.
Here’re the proactive ways to walkthrough carefully and precisely:
- First and forecast, launch Mozilla Thunderbird on your Windows Desktop
- Now, go to the “Local Folders” section and click on the “Email” tab.
- Afterward, the “Set Up an Existing Email Account” dialog box pops up where you have to provide your Gmail-related information. Here’s what to enter into the respective field:
- Your Name: Enter your Real Name which you want to show to others.
- Email Address: Enter the existing email address that you use for Gmail to log in.
- Password: Enter the accurate password of your Gmail account.
- Now, check the “Remember Password” checkbox.
- Now, click the “Continue” tab.
- Now, you will have a choice to either select Thunderbird Gmail IMAP Settings or POP3 for Gmail setup in Thunderbird. But, make sure whichever you select is enabled in Gmail.
- Once you have made your choice, click on the “Manual Config” tab.
- Verify the Incoming/Outgoing Email Server Settings.
- In “Authentication,” select “Autodetect” from the drop-down menu.
- Then, click on “Re-test”
- Now, press “Done”
- After that, you will be receiving a pop-up prompting you to sign in to your Gmail account.
- Sign in with your Google credentials.
That’s it! Now, the email address for your Gmail account will appear in the left menu of the Thunderbird email application. It is however simple and less time-consuming to be done with the Setup Gmail In Thunderbird. Simply after allowing less secure app access, you can effortlessly add your Gmail to Thunderbird. Hence, Thunderbird will download all your Gmail messages and emails.
Finally, you are all set to Use Thunderbird With Gmail without any technical errors or even complications.
What To Do When Thunderbird Gmail Authentication Failure?
To start using Thunderbird, you probably have to log in to your Gmail account. But, unfortunately, what you receive is a Thunderbird Gmail Authentication Failure error message. In such a scenario, you need to implement the following troubleshooting tips to resolve this issue in a pinch. Let’s follow:
Uninstall & Reinstall Mozilla Thunderbird
Check Tools/Account Settings and ensure the authentication method for the incoming and outgoing servers is set as OAuth2. Once you are confirmed with it, restart Thunderbird and enter the account password in the “OAuth” window to allow access.
- Clear the Cache or delete Browser History on your browser.
- Temporarily disable Security Software.
- Change your Windows Browser Default Settings to either Chrome or IE.
What To Execute If Suddenly Thunderbird Not Working With Gmail?
It could be so dreadful when Thunderbird Not Working With Gmail even after appropriately setting it up with Gmail. However, there can be technical interference due to which Thunderbird is not working with Gmail. To eradicate this problematic hurdle, perform the below-mentioned solving tips:
- Enable IMAP Settings in Gmail.
- Make sure SMTP Settings are accurately configured.
- Make some changes to the Antivirus software settings.
- You can also go back to a previous version of Thunderbird if after updating it is not working.
One-Stop 24/7 Online Gmail Support To Setup Gmail In Thunderbird
The aforesaid guidance proves to be helpful for you in terms of directly adding Gmail to Thunderbird. But, if still, you are unable to Setup Gmail In Thunderbird, don’t freak out! You can yet sync your Gmail messages or contacts in Thunderbird. All you need to do is to contact our dexterous tech geeks for quality 24/7 Online Gmail Support. All the necessary directives will be guided to you in a very simple and effortless manner. So, in just a blink of an eye, you can successfully set up your Gmail account in Thunderbird.
Frequently Asks Questions
-
Do I Need To Enable IMAP/POP To Setup Gmail In Thunderbird?
Of course, it is necessary to have either of these servers (IMAP or POP) enabled in Gmail before beginning to Setup Gmail In Thunderbird. Somehow, IMAP is by default enabled on every new Gmail account. But, for the older one, you need to make it enabled so that you can start adding your Gmail account to Thunderbird without confronting any tech snags.
-
What Are The Server Settings For Gmail on Thunderbird?
Following are the required email server settings for Gmail that will be applicable when you set it up in Thunderbird:
- Server Type: IMAP Mail Server
- Server Name: imap.gmail.com
- Port: 993
- Username: Your email address
- Connection Security: Select SSL/TLS
- Set Authentication Method: OAuth2
-
Why Is My Gmail Not Working With Thunderbird?
There are malicious factors that may lead to Gmail Not Working With Thunderbird. Some of the common and most feasible reasons are noted down:
- Inappropriate configuration of your Gmail account.
- The Gmail account is not set to “OAuth”
- Wrong Gmail Server Settings.
- A firewall or Antivirus program may also prevent you from accessing your Gmail in Thunderbird.
-
How To Fix Thunderbird Not Receiving/Sending Emails?
If you are unable to send/receive emails on Thunderbird, don’t worry! Just implement the following solutions:
- Check out your SMTP or Outgoing server settings for Gmail.
- Check your IMAP or Incoming Mail Server Settings for Gmail.
- Disable your Antivirus/Firewall if Thunderbird Not Receiving/Sending Emails.
- Download the newest version of Thunderbird to use.
- Check the server status for Thunderbird.
- Make sufficient server space limit.
-
How To Properly Set up Your Sent Folder On Thunderbird?
- Open Mozilla Thunderbird
- Go to the “Tools” menu and select “Account Settings.”
- After that, click on the “Copies & Folders” tab
- Now, set Place a copy in to “Sent Items” on the mail server.
- Now, restart Thunderbird.