How To Reset Gmail Password: Here’s The Guide
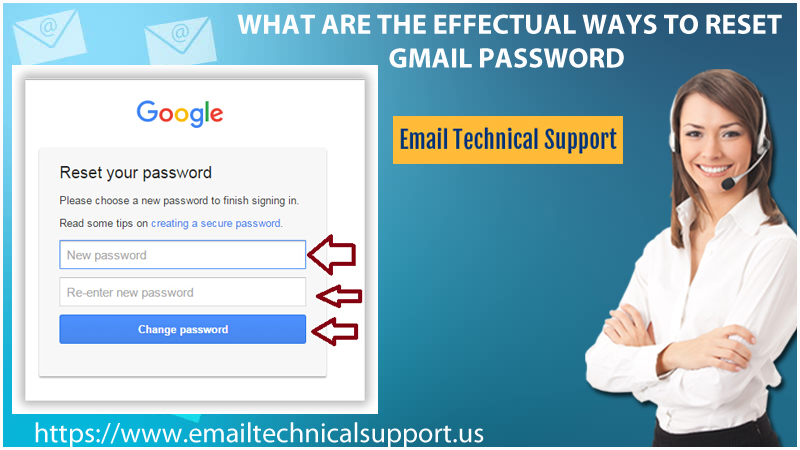
Gmail is an emailing service provides globally to get united with each other through the mail. If you Reset Gmail Password, then you can ensure strong protection of your Gmail account. And can prevent any harm to personal details or vital documents that are stored in your operating device. If hackers get a chance to enter your Gmail account and hack all your personal identities. Then they will no longer let go of this chance. It is needed to provide an email id to access many sites, apps, and services. So if a Gmail account has been hacked. The hacker can use these services on the behalf. It is quite a considerable issue that needs to sort out as early as possible. The most obvious solution to protect your account is to perform a Gmail password reset from time to time.
Guidelines To Reset Gmail Password
The given statement teaches you how to change or reset Gmail password. You can do this on desktop, iPhone, and Android versions of Gmail. If your password has been lost or forgotten, you can use Gmail reset password option. Keep your eyes feast and follow the steps to fix the Gmail password forgot problem.
How to Change Gmail Password On An iPhone or iPad?
If you are an iPhone user and active on your Gmail account by downloading its application. Then you can change Gmail password on iPhone by following these steps:
- Open “Gmail” app on your iPhone by clicking on its icon
- Now, go to the top-left corner of the screen and tap on consecutively three horizontal line
- Scroll your cursor down and tap “Settings”
- Choose the account for which you want to change the password
- Click the “Manage your Google Account” tab which is at the top of the page
- Click “Sign-in & security” option
- Choose the first option that is “Password” in the menu section
- Enter your current password and click the “Sign-in” button. This process will take you to the “Password” page
- Enter your new password twice, first in the “New Password” text box and second “Confirm new password” text box
- After that click on the “Change Password” button which displays in blue color at the bottom right corner of the page
- By implementing this Gmail Password Recovery method, you can change your password.
Read Also: How To Resolve Gmail Login Problems
Steps for Resetting Gmail Password On An Android Device
Are you using an Android phone? Do you want to change Gmail password on Android? Then you will have to go through the below instructions for effortlessly Gmail Password Reset. Have a glimpse:
- First, open your Gmail app on your Android phone, and then from the top left corner of the home screen tap on the three consecutive horizontal line
- Choose the “Settings” button and hit on it
- Select your Gmail account for which you want to change the password and then choose the option “Manage your Google Account”
- Swipe left to the “Security” tab and then tap on the “Password” button
- After that, enter your current password and tap “Next”
- Now, enter your newly created password twice into the consecutive box
- And then finally click on the “Change Password” button which is at the bottom right corner of the page. By following the Google Account Recovery, you can change Google password Android.
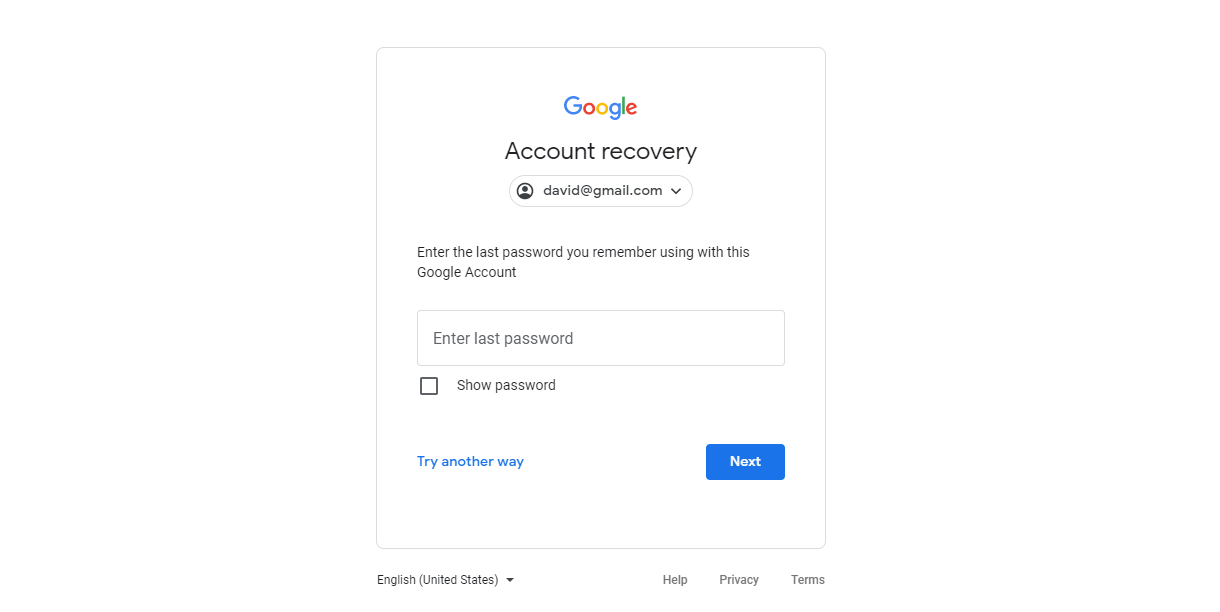
Read Also: Can’t Log Into Gmail Account
How Can I Reset My Gmail Password On Desktop?
If you are accessing your Gmail account on your computer system, then you need to open the official site of Gmail which is gmail.com. Follow the complete guidelines given below to do Gmail password reset on desktop:
- First, open your web browser on your computer and then enter the official site of Gmail
- However, if you are already logged into your account. Then open Gmail inbox but if you are not, then enter the login credentials into the desired box
- Click on the gear-shaped icon appearing on the upper right side. Doing this, a drop-down list will open, so choose the “Settings” option
- Hit the “Account and Import” button and then click on the link “Change password” which is in the “Change account settings” section
- Now, enter your current password and tap “Next”
- Enter your new password in the following text box and then finally hit on “Change Password” button
- Although by doing this, your Gmail password changes successfully.
Tips for Choosing A Password
- Don’t use the same password for various applications.
- Always use a combination of uppercase, lowercase letters, and symbols.
- You can also use Password Generators to create a strong password for you.
Read Also- What to do when Gmail not receiving emails?
Obtain Support For Quality Assistance
Do you have any confusion about these above-written procedures? If yes and are still unable to Reset your Gmail Password. Then without any delay contact our Gmail Support team. The highly talented and expert techies will assist you in simpler form so that within a pinch you can change your Gmail password.
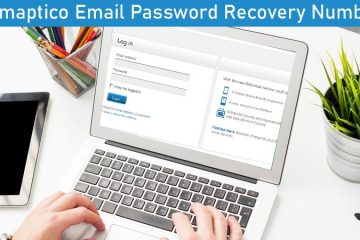

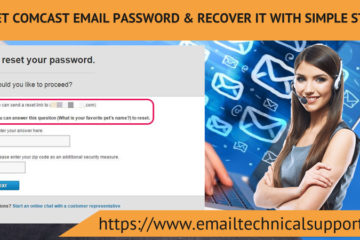
0 Comments