Why is Outlook Spell Check Not Working? {Fixed}
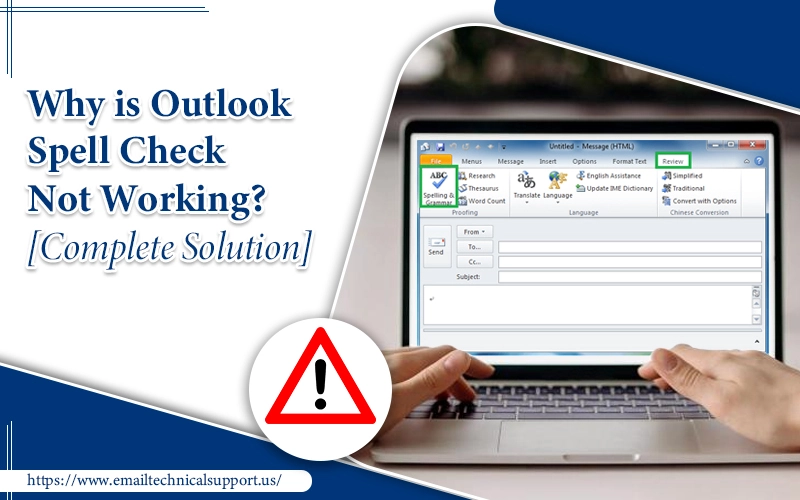
When using Microsoft Outlook, users can often feel the need to check for grammar and spelling for the email they have typed. If you have an automatic grammar and spelling checker enabled in Outlook, you’ll get automatically notified of any error in your email. But many users typically report Outlook spell check not working.
In its absence, the possibility of them overlooking a spelling or grammatical error increases. Thus, it can cause them to send an email that looks unprofessional. But there are certain techniques you can use when the spellcheck is not working. In this article, you’ll find the different ways by which you can fix this problem.
Also Read, Why: Outlook keeps crashing
Reasons for Spell Check Not Working in Outlook
The spellcheck is a great feature of Outlook. It prevents people from making blunders in their professional emails. The spell check in Outlook may not work due to various reasons. They include the following.
- The grammar checker does not support the language of the email.
- You have accidentally disabled this feature.
- You are using an old Outlook version.
- Third-party add-ins are preventing the grammar checker from functioning.
- There’s an update pending for Outlook.
- Malware or virus attacks.
Also Check, Why: Outlook Not Working
How to Resolve Outlook Spell Check Not Working Issue
Now you know all the probable reasons for the Outlook spell checker not working. So, you can proceed to fix it. Here are the solutions to this issue.
1. Check Manually for Grammar and Spelling
It’s the easiest and best way to check spellings in the email you compose. Use the F7 shortcut key on the keyboard. You can also tap the ‘Review‘ tab from the menu bar followed by ‘Spelling & Grammar.’ This option performs a spelling and grammar check on your message. However, it requires your manual effort every time you compose an email. If you find it inconvenient, it’s best to go through the other methods given below.
2. Restart Outlook
Certain problems in the Outlook application can be fixed when you restart it. To ensure that the spell-check tool is working, try opening Outlook in Safe Mode. Follow these steps for it.
- Press and hold the ‘Control‘ key that’s on the keyboard.
- Next, choose the Outlook shortcut.
- A warning dialog box will appear. Confirm that you wish to launch the application in Safe Mode by choosing ‘Yes.’
Also Check, Why: Outlook Won’t Open in Safe Mode
3. Enable Auto-check for Spellings
You can also set the option to perform automatic spell checks before you send your emails. You can also use this option when you find a spell check not working in Outlook. Here are the points you must follow.
- Open Outlook and go to ‘File.’
- Choose ‘Options‘ and tap ‘Mail‘ from it.
- Navigate to the ‘Compose Messages‘ section on the right. Choose the checkbox below it that says ‘Always check spelling before sending.’
- Click ‘OK‘ to save the changes.
- If you are using the old version of Outlook 2007, navigate to ‘Tools.’ Then choose ‘Options‘ followed by the ‘Spelling‘ tab under it. Then choose the checkbox that says ‘Always check spelling before sending.’
4. Use the Option of Proofreading for the Specific Language
It’s another way to add grammar and spelling checks for your email content before you email it. Often, this option is left unchecked. As a result, proofreading isn’t performed on the emails. To enable this option, follow these steps:
- Open the Outlook application, and tap on the option of ‘New Email.’
- Next, tap ‘Review‘ present on the top, followed by clicking on ‘Language.’
- From here, choose the option of ‘Set Proofing language.’
- In the ‘Language‘ dialog box, choose the language as ‘English.’
- Now, un-tick the ‘Do not check spelling or grammar‘ option.
- You can set this as the default setting with the option. Tap ‘OK‘ for saving the settings.
- If you have an older Outlook version, you can locate the language dialogue box by going to ‘New‘ and choosing ‘Select Mail Message.’
- From here, choose ‘Home‘ followed by ‘Proofing,’ ‘Spelling,’ and lastly ‘Set Language.’
5. Repair Microsoft Office
If you still find your Outlook spell checker not working, try to repair MS Office. Although the process is a bit lengthy, it can give you the desired result. Follow these steps.
- Exit all open windows.
- Head over to the ‘Control Panel‘ and find ‘Programs‘ by using the category view.
- Tap the ‘Uninstall‘ option to see the list of products installed on your system.
- From these products, find MS Office and right-tap on it.
- Select the kind of repair.
- Start the mail client again.
6. Delete the Windows Registry Key Manually
Another solution to fix this problem is by deleting the Windows Registry key. The registry key can affect Word negatively. So, deleting it will solve the problem. Follow these points to do so.
- Launch the ‘Run‘ box by pressing Windows and R keys.
- Input ‘regedit‘ in it. The Registry Editor will open.
- Now navigate to ‘HKEY_CURRENT_USER\Software\Microsoft\Office\V.0\Word‘ and remove or delete the Word key itself.
- Now check the emails for spelling. The newly created Word key will have fixed the spelling check issue.
- But if the problem is still there, attempt to delete the Override key. It is in the following location: ‘HKEEY_CURRENT_USER\Software\Microsoft\Shared Tools\Proofing Tools\1.0\Override\.’
- Now see if the issue has been fixed.
7. Turn off Message Ignoring
It’s a simple fix for the spell check not working in Outlook. You can check to see whether the spell check is ignoring particular parts of your email. If Outlook is configured to ignore specific areas in forwarded messages and replies, it can result in the tool not working. To disable message ignoring, follow these steps:
- Navigate to ‘File,’ and from here, select ‘Options.’
- Tap on the option of ‘Mail.’
- Clear the option of ‘Ignore original message text in reply or forward.’ You can find this under ‘Compose Messages.’
- Choose ‘OK.’
Final Words
After reading this article, you’ll have plenty of ways to fix the Outlook spell check not working issue effectively. Use them one by one till you fix the problem. But if you are unable to resolve the issue by yourself, seek expert Outlook customer support service.


