Troubleshooting Outlook Signature Not Showing? Easy Steps to Follow
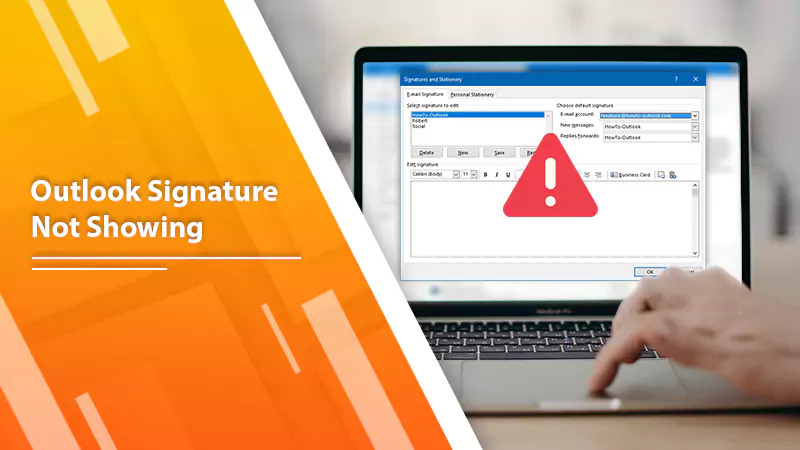
Outlook serves as a base of business correspondence by streamlining email management for effective communication. Its signature is an important part of the discussion since it adds a personalized touch and provides constant details. However, the Outlook signature not showing issue with your Outlook can interrupt your communication. So, to maintain a professional presence, it is important to fix the issue quickly.
In this blog, we will unveil different reasons behind Outlook signature not showing up and solutions to fix the issue.
Why Is My Outlook Email Signature Not Showing Up?
Before jumping into the solution, it is crucial to know the reason behind it. After in-depth research, we came across reasons why signatures not showing up in Outlook. Outlook not showing email signatures due to the following reasons:
- Wrong signature setting/ disable signature setting is on
- The signature message is not composed in HTML format
- Error in office setup registry file
- Outdated Outlook version
- Signature not associated with other email ID (For users with multiple mail IDs)
Solving Email Signature Not Showing Up In Outlook: Key Takeaway
Discover different ways to fix email signature not visible in Outlook and ensure it appears seamlessly. So that, you may increase your professional image and promote efficient communication within Office 365. Use these ways to fix the Email signature visibility error.
Way 1: Verify that your Outlook signature is configured properly
Users wondering why my signature not showing up in Outlook 365 can check the signature set to set it up correctly.
Follow these steps to set up the Outlook signature:
Step 1: Launch your browser and locate Outlook.com.
Step 2: Log In to your account.
Step 3: To access the Settings menu, click on the gear symbol in the top right corner of the screen.
Step 4: Scroll down to the bottom and click on “View all Outlook email settings.”
Step 5: Click on “Compose and Reply” beneath the Mail section in the newly opened pane.
Step 6: Your Email signature is visible here only if you have created it before.
Step 7: Verify that the displayed signature is the same as the one you want to use.
Step 8: If not the same then, modify or add a new signature here.
Step 9: Click the “Save” button after finishing.
Note: These steps may vary a little bit with the different versions of Outlook
Steps for signature setting when using Outlook on a desktop:
Step 1: Launch the desktop version of your Outlook.
Step 2: Select the ‘File’ tab in the top left corner of the Outlook interface.
Step 3: Select ‘Options’ from the menu by scrolling down.
Step 4: Click on ‘Mail’ from the list on the left side of the Outlook Options dialog box.
Step 5: Select the “Signatures” button from the “Compose messages” section.
Step 6: The ‘Signatures and Stationery’ dialog box will appear. A current email signature is visible here if you have set it before.
Step 7: Verify is the displayed signature is the one you wish to use.
Step 8: If it does match, then you can edit it or create a new one.
Step 9: Hit the ‘OK’ button to save the changes after finishing.
Way 2: Verify Outlook signature is composed in HTML format
Another way to fix Outlook signature not showing in reply mail is setting Outlook to compose signature in HTML format.
Follow these steps to change plain text email format into HTML when using Outlook.com:
Step 1: Tab the ‘File’ tab and select ‘Options’
Step 2: Next, select ‘Mail’.
Step 3: Then, Make sure HTML is checked in the Compose messages in this format list under the heading Compose messages.
Step 4: In the Format section tab the ‘Format Text’ when creating a new email, pick HTML.
Step 5: You can also select HTML from the Format Text menu on the Outlook ribbon when replying or forwarding a message.
Step 6: Emails can be transformed from HTML to plain text and the appearance of an email depends on the recipient’s email client.
Follow these steps to change plain text email format into HTML when using Desktop:
Step 1: Open the Outlook App on your PC.
Step 2: Press the ‘File’ tab at the upper left of the screen.
Step 3: Select ‘Options’ from the menu by scrolling down.
Step 4: Select ‘Mail’ from the Outlook Options dialog box.
Step 5: Now select ‘Compose messages in this format’ from a drop-down menu under the ‘Compose messages’ section.
Step 6: Ensure ‘HTML’ is enabled in the drop-down menu. If not, enable “HTML” from the drop-down menu by clicking on it.
Step 7: To save your changes, click ‘OK’.
Way 3: Erase registry entries associated with office setup
After trying the above fixes, if you are still wondering Why the signature not showing up in Outlook, then remove problematic entries. This step becomes crucial for solving signature visibility issues in Outlook.
Follow these steps to remove the problematic registry entries:
Note: Registry files store important Windows configurations, so back them all or establish a restore point before moving forward.
Step 1: Open the Run dialog box (Windows key + R).
Step 2: Type Regedit into the box and press the enter key.
Step 3: Once User Account Control (UAC) prompt appears, choose ‘Yes’.
Step 4: Open the Find dialog box (press Ctrl + F)
Step 5: Entering 0006F03A-0000-0000-C000-000000000046 in the text field.
Step 6: Right-click the key you found and choose Delete.
Step 7: To confirm, click Yes.
Restart the system and check if the problem is resolved.
Way 4: Update Outlook on PC
An expired or old version of Outlook may lead to the Outlook email signature not showing an error. Follow these steps to make Outlook’s signature visible by checking if there is an updated version of Outlook.
Step 1: Start Outlook App on your computer.
Step 2: Select ‘File’ in the top-left corner of the window.
Step 3: Choose the ‘Office Account’.
Step 4: Select ‘Update Now’ by choosing Update Options.
For confirmation restart Outlook when the process has finished installing any outstanding updates.
Way 5: Adding a signature to another email ID
You may face an error in email signature visibility when using multiple email IDs. When you are using more than one email ID and unable to see the signature then follow these steps to fix it:
Step 1: Go to ‘Signature’ on the top of the menu bar
Step 2: Check on the top ‘Email Account’ option
Step 3: Drop down the list and check the number of email IDs created by you
If a signature is visible with one mail id and not with another then try adding a signature to the other id as well.
Note: Signature is not visible with other email IDs because you haven’t created a signature with that particular email ID
To add a signature either change your email id or simply copy and paste the signature from the existing ID to the new one.
Step 4: Go to signature and copy signature
Step 5: Change the email address
Step 6: Hit ‘new’ on the right corner
Step 7: Paste signature on Signature Option’
Step 8: Click ‘Ok’ to save changes.
Wrapping Up
Next time when Outlook signature not showing error occurs follow these simple steps and make it visible. Error in signature visibility occurs due to many reasons first find out the problem and then choose which method will rectify it. For more queries connect with the email support team who works day to night to cater to your need in a short span.
FAQ: Frequently asked questions
How do I get my signature to show up in Outlook?
To get your signature back in Outlook, follow these steps:
- Launch Outlook and go to “File” > “Options.”
- Choose “Mail” and hit on “Signatures.”
- Select the email account to associate the signature with and click “New.”
- Create your signature using the text editor – including text, formatting, and images.
- Assign the signature to new messages and replies/forwards, then save and exit. The signature should now appear in your emails.
Why is my email signature not showing up?
The reasons for Email signatures not being visible in Outlook are
- Misconfigured email signature setting or disabled signature setting is on
- The signature message is not composed in HTML format. Signatures with rich formatting might not appear in plain-text emails
- Issues in office setup registry file
- System running outdated Outlook version
- When using multiple mail IDs and signature added is not associated with other email ID
- Sometimes software glitches can prevent signatures from showing – restarting Outlook might help.
- If Outlook is not installed correctly, it could affect signature visibility.
Why is my email signature not updating?
Consider the following factors when your email signature isn’t updating in Outlook:
- Cache: Outlook might be using a cached version of the signature. Clear your cache and restart Outlook.
- Sync Delay: Sometimes, changes may take time to sync across devices due to server delays.
- Network Connection: Poor internet connectivity could hinder updates from being retrieved.
- Permissions: Ensure you have the necessary permissions to modify signatures if you’re in a shared organization.
- Software Glitches: Technical issues could impede real-time updates.
Why is my signature not showing up in Outlook on my iPhone?
The causes of Outlook email signature not showing up on your iPhone are:
- Sync Delay: Changes made on one device might take time to sync across all devices.
- Account Configuration: Ensure you’re using the same account on both devices, and the signature is enabled for that account.
- Network Connection: weak internet connectivity can hamper updates from being retrieved on the iPhone.
- App Version: Ensure both Outlook and iOS are updated to the latest versions.
- Device-Specific Settings: Verify the signature settings on your iPhone within the Outlook app.



 LiveSupporti
LiveSupporti