Outlook Search Not Working? Here’s Why & It’s Fixes
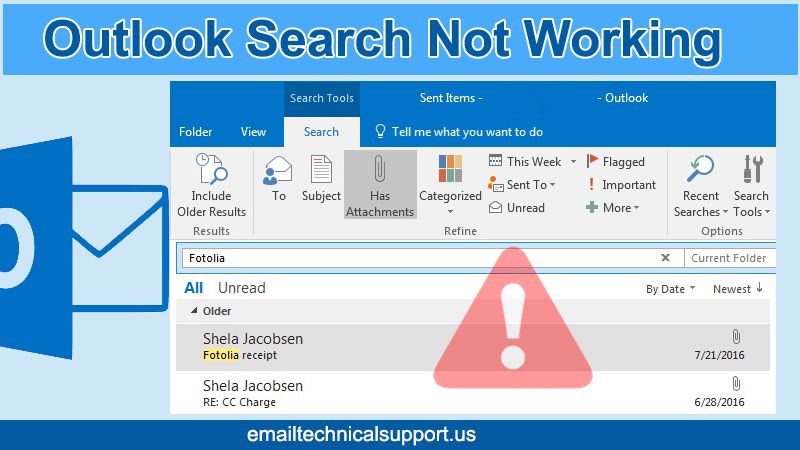
If there’s a great email client that allows you to manage all your email accounts, it’s Outlook effortlessly. You can manage all your accounts easily from a single centralized place. You can also set it in a way that gives you access to all your emails on different platforms like Gmail and Yahoo. However, despite being feature-rich, you might sometimes find Outlook search not working. It doesn’t matter what search phrase you enter in the search bar; it won’t work. This issue can result from various factors. But you will be happy to know that you can fix it with the right troubleshooting techniques.
Also Read, What to do when: Outlook Email Not Working
Why Outlook Search Is Not Working?
Before starting to troubleshoot this problem, it’s best to understand the reasons for it. When you are aware of them, it will help you in resolving the problem more efficiently. Here are the probable reasons for the Outlook search function not working.
- There’s a problem with the indexing status of Outlook.
- Add-ins are conflicting with the Outlook application.
- The personal folder Outlook Data file is corrupt.
- There’s a problem with the Windows Registry.
- MS Office is outdated.
Fixes for Outlook Search Not Working Problem
Now that you know the common causes of this issue, you can start troubleshooting it. Read and follow the various fixes given below.
1. Run the Search Troubleshooter
You can use Windows troubleshooter when you notice a search not working in Outlook. Go through the following steps to run it.
- Locate the Windows search troubleshooter by navigating to ‘Start‘ and then ‘Settings.’
- From here, choose ‘Update & Security.’
- Now, pick ‘Troubleshoot‘ and navigate to ‘Additional troubleshooters.’
- Now, choose the ‘Search and indexing‘ option and tap ‘Run the troubleshooter.’
2. Update Microsoft Office
Software that’s not updated is prone to many glitches. So, updating Outlook can resolve the problem you are facing.
1. Check for updates in Outlook 2019, 2016, or 2013
-
-
- Launch Outlook and choose ‘File.’
- Next, select ‘Office Account.’
- Under ‘Product Information,’ choose ‘Update Options.’
- Choose ‘Enable Updates‘ if you see this option available.
- Lastly, choose ‘Update Now.’
-
2. Check for updates in Outlook 2010
-
-
- Launch Outlook and choose ‘File.’
- Choose ‘Help‘ present in the left pane.
- Choose ‘Check for Updates.’
- Now, choose ‘Check for Updates‘ or ‘Install Updates.’
-
3. Rebuild the MS Outlook Index
Rebuilding the Outlook index has resolved the search not working Outlook problem for many users. So, you can also try it out and get the result.
- Launch the ‘Control Panel‘ from the Windows search bar.
- Go over to ‘Programs‘ followed by ‘Programs & Features.’
- Scroll and choose ‘Outlook 2019, Microsoft Office [your version].’ Alternatively, you can also select ‘Microsoft 365.’
- Choose ‘Change.’ After that, choose either ‘Online Repair‘ or ‘Quick Repair.’
- After choosing ‘Quick Repair,’ select ‘Repair‘ to resolve the indexing problem without an internet connection.
- After the process completes, restart your computer.
4. Use the Windows Registry
Another great method to repair Outlook search is using Windows Registry. To resolve your problem through it, follow these steps:
- Hit the Windows key + R on your keyboard. The ‘Run’ dialog will open.
- After that, input ‘regedit.’ Then hit the ‘Enter‘ key.
- You will find the Registry Editor opening. Hit the ‘Ctrl‘ and ‘F‘ keys to launch the search menu.
- Once the search menu opens, copy and paste the registry key you see here: HKEY_LOCAL_MACHINE\SOFTWARE\Policies\Microsoft\Windows\Windows Search.
- Choose the right-side panel, after which right-tap and choose ‘New Dword (32-bit).’
- You must name the new Dword as ‘PreventIndexingOutlook.’ Allocate it a zero value.
- Hit ‘OK.’ Then restart your PC.
5. Examine the Outlook Index Locations
If you’ve used all the methods mentioned till now but still find Outlook search not working, there’s still another way. You can inspect the indexed locations and see if Outlook is there. Follow these points to check the index locations.
- Open Outlook. Go over to ‘File.’
- Now choose ‘Options‘ followed by ‘Search.’
- Then select ‘Indexing Options.’
- Next, choose ‘Modify‘ from the panel of ‘Indexing Options.’
- See if there’s a check beside ‘Microsoft Outlook.’
- Once you ensure it, hit ‘OK.’
- Lastly, restart the system.
Also Read: How To Refresh Outlook
Fix Outlook Search Not Working Issue on iPad or iPhone
If your Outlook search isn’t working on your iPad or iPhone, it can undoubtedly feel frustrating. Follow the steps outlined to resolve the problem on this device.
- Go to ‘Settings‘ and from there, choose ‘Passwords & Accounts.’
- Click on the Outlook account that’s already set.
- Choose ‘Mail Days to Sync.’
- Choose ‘No Limit.’
- Now, every one of your emails will begin to sync.
Also Read, How to fix: Outlook send receive error
Final Words
Go through every measure, and you will find a solution for Outlook search not working. All the measures take very little time to show results. However, if you cannot follow them or get stuck somewhere, it’s best to contact Outlook technical support. The experts will quickly diagnose and fix the search function problem for you. They are available 24/7. So, you can reach them any time.


