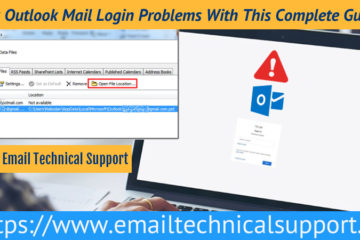Fix Outlook Not Showing Teams Status Issue
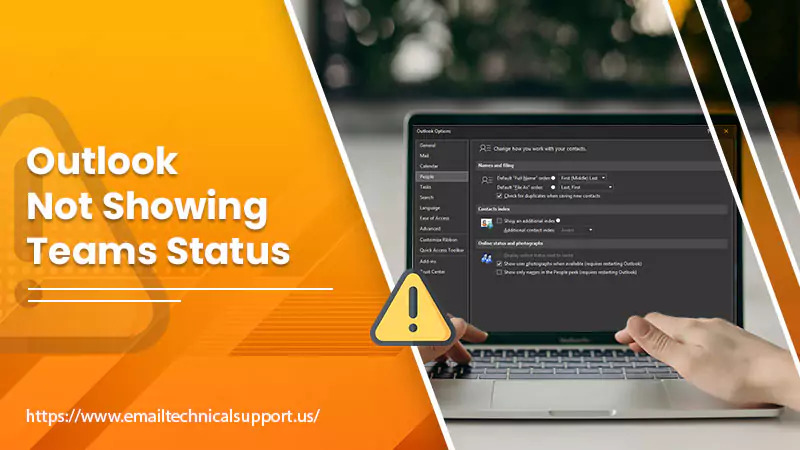
For many of us using Microsoft’s tools, Outlook and Teams have become daily essentials. They’re designed to work together, showing who’s online or busy. But sometimes, things don’t go as planned. A common hiccup that many have stumbled upon is ‘Outlook not showing Teams status.’ It might sound small, but it can be a real roadblock when you’re trying to connect quickly with colleagues. In this blog, we’ll explain why this happens and how to get things back on track in straightforward terms.
Why Does Outlook Not Showing Teams Status?
Here are the potential reasons for the teams status not showing in Outlook:
- Running outdated versions of Teams or Outlook can lead to compatibility issues.
- The Teams add-in for Outlook might be disabled or malfunctioning, causing Teams status not syncing with Outlook issue.
- The Microsoft Office suite’s installation could be corrupted.
- Accumulated cache in Teams could be causing disruptions.
- Glitches in authentication processes may require a fresh sign-in.
- Teams’ privacy settings could be misconfigured, preventing integration with Outlook.
- Different user accounts in Teams and Outlook can disrupt their integration.
- Windows Registry settings related to instant messaging may be misconfigured.
- Teams might not be enabled as the default chat app for Office.
- The Teams application installation could have errors or missing components.
How to Fix Outlook Not Showing Teams Status Issue?
Fixing Outlook not displaying team status is easy and not that challenging. So with the given solutions, you can easily fix it. So, let’s start the fixing.
Solution 1: Update Both Applications
Keeping software up-to-date ensures you benefit from the latest features, improvements, and bug fixes. Teams and Outlook undergo regular updates to enhance user experience and resolve teams not showing in Outlook issues. An outdated application version may result in incompatibilities. The following are the steps:
Microsoft Teams
- Launch Teams.
- Navigate to your profile picture (top-right).
- Select “Check for updates.”
- Allow updates to install.
- Restart Teams.
Microsoft Outlook
- Initiate Outlook.
- Navigate to File.
- Click Office Account.
- Opt for Update Options.
- Select Update Now.
- Allow Outlook updates to install.
- Reboot Outlook.
Solution 2: Enable Microsoft Teams Add-in
Outlook integrates with Teams through an add-in. Sometimes, this add-in can become disabled, disrupting the seamless integration between the two and causing Outlook not showing teams meeting option. Ensuring the add-in is enabled ensures that the services run harmoniously.
- Begin with Outlook.
- Traverse to File > Options.
- Access Add-Ins.
- Opt for COM Add-ins via the dropdown.
- Click Go.
- Check “Teams Meeting Add-in for Microsoft Office.”
- Conclude with “OK.”
Solution 3: Repair Office
Occasionally, the Office suite’s installation might get corrupted, causing Outlook not showing teams status issues. The built-in repair tool identifies and rectifies any irregularities within the software suite, ensuring that all components, including Outlook, function optimally.
- Access Control Panel.
- Select Programs.
- Click on Programs and Features.
- Highlight your Office installation.
- Click Change.
- Opt for Quick Repair.
- If unresolved, try Online Repair.
Solution 4: Clear Teams Cache
Over time, Teams accumulate cached data, which can occasionally become corrupted or outdated. This could disrupt its integration with other applications and cause Outlook not showing teams status. Clearing the cache removes these temporary files, allowing Teams to rebuild fresh connections.
- Close Teams entirely.
- Use Windows + R, input %AppData%\Microsoft\Teams\Cache.
- Press Enter.
- Erase all displayed files.
- Exit the window.
- Relaunch Microsoft Teams.
Solution 5: Sign Out and Sign In
Signing out and back in can refresh user credentials and session tokens, also outlook keeps asking for password. This simple act often resolves minor glitches or hiccups in software and Outlook not showing teams status issues by initiating a fresh session.
Microsoft Teams:
- Activate Teams.
- Navigate to your profile (top-right).
- Opt for “Sign Out.”
- Close Teams.
- Restart and Sign In.
Microsoft Outlook:
- Start Outlook.
- Navigate to File.
- Select Account.
- Opt for “Sign Out.”
- Close Outlook.
- Restart and Sign In.
Solution 6: Check Privacy Settings in Teams
Teams have specific privacy settings controlling their interactions with other applications, including Outlook. If misconfigured, these settings could cause Outlook not showing teams status issue.
- Boot up Teams.
- Select the profile picture (top-right).
- Navigate to Settings.
- Access the Privacy tab.
- Confirm settings permit Outlook to view status.
- Modify if necessary.
- Save changes.
Solution 7: Ensure Both are Using the Same Account
Teams and Outlook must operate on the same user account for seamless integration. Disparities in account details can hinder the smooth sharing of data, such as user status, between the applications and thus, you see Outlook not showing teams status issues:
- Activate Teams.
- Review account details.
- Start Outlook.
- Compare account details with Teams.
- Confirm both are identical.
- Make necessary changes if different.
- Restart both apps.
Solution 8: Registry Edit
The Windows Registry contains configurations for how programs operate. Sometimes, the default settings for instant messaging can be changed, causing conflicts. Reverting these settings to their default values can restore normal operations between Teams and Outlook.
- Back up the registry.
- Press Windows + R, and type regedit.
- Hit Enter.
- Traverse to HKEY_CURRENT_USER\Software\IM Providers.
- Examine the default IM provider in the right pane.
- Modify if it’s not “Teams.”
- Reboot the system.
Solution 9: Check Teams Settings
Teams have an in-built setting that allows it to be recognized as the default chat app for the Office suite. Ensuring this setting is enabled guarantees optimal interaction between Teams and other Office applications, fixing the Outlook not showing teams status issue.
- Launch Teams.
- Click the profile picture (top-right).
- Select Settings.
- Navigate to the General section.
- Ensure “Register Teams as the chat app for Office” is marked.
- Save any changes.
- Restart Teams.
Solution 10: Reinstall Teams
Sometimes, the simplest way to resolve software issues is by starting afresh. Reinstalling Teams ensures that any corrupted or outdated files are replaced, giving you a clean slate for the application to work correctly with Outlook. Now go with the following steps to fix Outlook not showing teams status issue:
- Open Control Panel.
- Navigate to Programs.
- Access Programs and Features.
- Locate and uninstall Microsoft Teams.
- Reboot your computer.
- Download Teams from Microsoft’s official site.
- Complete the installation process.
Another Method to Fix Outlook Not Showing Teams Status Manually
To manually resolve this, execute the steps below, verifying the issue’s resolution after each:
1. Ensure you have the Microsoft Teams application installed on your device. Refer to the guide titled ‘Installing Microsoft Teams’ for details.
2. Confirm that the Microsoft Teams application is active on your machine.
Important Note: The visibility function in Outlook mandates the Microsoft Teams application to be operational and set to showcase presence.
3. Confirm the uniformity of their email and Teams login addresses for contacts whose presence isn’t visible. If they differ, the contact should adjust them, log out of Teams, and re-login.
4. Review your computer’s registry to ensure Teams is designated as the primary instant messaging software.
Warning: Inappropriate registry modifications can harm your system.
- Initiate the Registry Editor and navigate to:
- HKEY_CURRENT_USER\Software\IM Providers
- Validate and match these values:
- Name: DefaultIMApp
- Type: REG_SZ
- Data: Teams
5. Ensure the .tlb file is correctly located. The file’s location varies between the 64-bit and 32-bit Office versions.
For 64-bit Office: C:\users<username>\appdata\local\microsoft\teamspresenceaddin\uc.tlb
For 32-bit Office: C:\users<username>\appdata\local\microsoft\teamspresenceaddin\uc.win32.tlb
Note: .tlb file names differ across versions.
6. Ensure all the subsequent registry entries match your Office version:
| 64-Bit | 32-Bit |
| Subkey: HKEY_CURRENT_USER\Software\Classes\TypeLib\{B9AA1F11-F480-4054-A84E-B5D9277E40A8}\1.0
Name: (Default) Type: REG_SZ Data: Unified Collaboration API 1.0 Type Library |
Subkey: HKEY_CURRENT_USER\Software\Classes\TypeLib\{B9AA1F11-F480-4054-A84E-B5D9277E40A8}\1.0
Name: (Default) Type: REG_SZ Data: Unified Collaboration API 1.0 Type Library |
| Subkey: HKEY_CURRENT_USER\Software\Classes\TypeLib\{B9AA1F11-F480-4054-A84E-B5D9277E40A8}\1.0\0\Win64
Name: (Default) Type: REG_SZ Data: C:\Users\<username>\AppData\Local\Microsoft\TeamsPresenceAddin\Uc.tlb |
Subkey: HKEY_CURRENT_USER\Software\Classes\TypeLib\{B9AA1F11-F480-4054-A84E-B5D9277E40A8}\1.0\0\Win32
Name: (Default) Type: REG_SZ Data: C:\Users\<username>\AppData\Local\Microsoft\TeamsPresenceAddin\Uc.win32.tlb |
| Subkey: HKEY_CURRENT_USER\Software\Classes\TypeLib\{B9AA1F11-F480-4054-A84E-B5D9277E40A8}\1.0\FLAGS
Name: (Default) Type: REG_SZ Data: 0 |
Subkey: HKEY_CURRENT_USER\Software\Classes\TypeLib\{B9AA1F11-F480-4054-A84E-B5D9277E40A8}\1.0\FLAGS
Name: (Default) Type: REG_SZ Data: 0 |
| Subkey: HKEY_CURRENT_USER\Software\Classes\TypeLib\{B9AA1F11-F480-4054-A84E-B5D9277E40A8}\1.0\HELPDIR
Name: (Default) Type: REG_SZ Data: C:\Users\<username>\AppData\Local\Microsoft\TeamsPresenceAddin\Uc.tlb |
Subkey: HKEY_CURRENT_USER\Software\Classes\TypeLib\{B9AA1F11-F480-4054-A84E-B5D9277E40A8}\1.0\HELPDIR
Name: (Default) Type: REG_SZ Data: C:\Users\<username>\AppData\Local\Microsoft\TeamsPresenceAddin\Uc.win32.tlb |
Conclusion
Outlook not showing Teams status might seem like a small glitch, but these little things can slow down our day. So, we developed this blog to fix your Outlook teams status issue. By following the above explanations, you can efficiently fix the issue. You also get the reasons for the same, also consider them. If the issue continues, you can contact our Experts to resolve it, and they will fix it with advanced solutions. Thank You!
FAQs
Q: How do I get my Teams status to show in Outlook?
A: To display your Teams status in Outlook, ensure both the Teams and Outlook applications run. Check the integration settings in both apps. Ensuring Teams is the default IM app in your computer’s registry settings can sometimes resolve any display issues.
Q: How do I enable Teams in Outlook?
A: To activate Teams within Outlook, you must have the Microsoft Teams add-in for Outlook. Once installed, navigate to Outlook’s add-in settings and enable the Teams add-in, facilitating seamless integration.
Q: Why is my Microsoft Teams not showing status?
A: Microsoft Teams may not display status for several reasons: internet connection issues, misalignment between your email and Teams sign-in addresses, or potential discrepancies in your computer’s registry settings. Ensure all these aspects are for proper functionality.