Outlook Not Showing Images? – Here’s The Fix
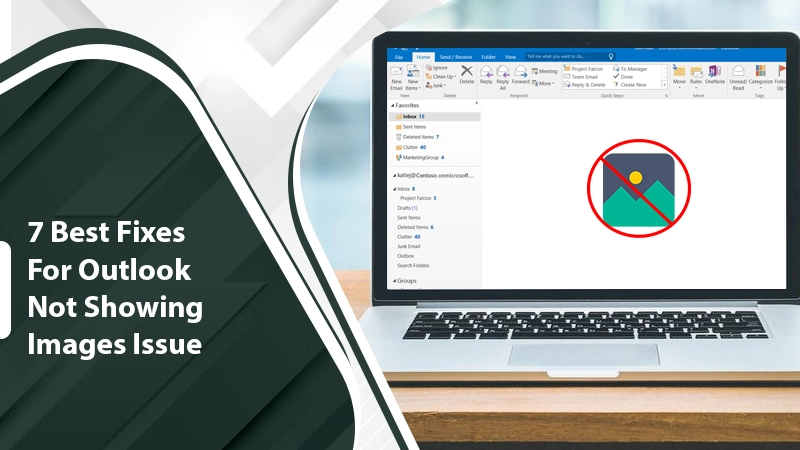
Microsoft Outlook is widely utilized as an email client by people worldwide. However, like every other email service, it can throw up various issues from time to time. A commonly occurring problem relates to Outlook not showing images. There are diverse causes behind the occurrence of this error. More specifically, users of the Outlook windows app encounter this problem. Instead of seeing proper images, they view broken image previews. One of the highly common reasons for this problem is faulty email program settings. But you can easily change the settings and fix the glitch. Let’s find some proven techniques for this image issue in Outlook.
Also Check:- Fix Outlook Not Downloading Emails
Why Are Outlook Not Showing Images?
Fixing this issue feels simple only when you know the reason for it. Usually, images become difficult to access in Outlook due to the following factors.
- There’s a problem with your internet connectivity.
- The feature ‘Picture Placeholder Settings’ is turned on, which is causing trouble in image downloading.
- There are too many add-ins that are preventing the Outlook features from working.
- The images are blocked, and you need to unblock them manually.
- If you are using Outlook Web, you haven’t enabled the settings to show attachments.
- Third-party security software is leading to this issue.
- There is a glitch with MS Office.
Also Check: Why Outlook Attachments Not Showing
Resolutions for Outlook Not Showing Images
After knowing about the common causes, you can start troubleshooting them. These efficient measures will certainly help you access images in your emails.
1. Launch Outlook in Safe Mode
Many times, add-ins in Outlook interfere with some of its functionalities. Unfortunately, downloading emails with images is one such area that gets affected it. If you are sure that add-ins are behind this problem, simply disable them. To find out if they are leading to this issue, open the Outlook application in safe mode.
- Right-tap the ‘Start’ button and choose ‘Run.’
- In its box, input ‘outlook.exe /safe.’
- Now, hit ‘OK.’
2. Manually Unblock For a Particular or All Outlook Messages
Often, you will up images not showing in Outlook if they are blocked for certain domains. Here are the steps to unblock images for a single or all outlook emails.
- Unblock images for a particular message
-
- Tap ‘Download pictures.’ It is present on the InfoBar.
- Now the picture will get saved automatically.
- But if you perform this step for an already opened email, you will need to save the email.
- Unblock pictures for all emails
- Head to the ‘File’ tab and tap ‘Options.’
- Now choose ‘Trust Center.’
- Tap ‘Trust Center Settings.’
- Remove the tick against the option ‘Don’t download pictures automatically in HTML email messages or RSS items.’
3. Disable Picture Placeholding Settings
The ‘Picture Placeholding Settings’ is enabled, which creates issues in downloading pictures. So, you should disable this functionality to access images in your emails.
- In Outlook, tap on a new mail.
- Now, click ‘File’ and after that ‘Options.’
- Press ‘Mail’ followed by ‘Editor Options.’
- This option is under the ‘Compose Messages’ heading.
- On the left side, there will be the ‘Advanced’ tab, Click it.
- Now, locate ‘Display email content.’
- You should see if the option of ‘Show Picture Placeholders’ is turned on.
- If it is turned on, remove the tick against the option.
- Now, reset MS Outlook and see if images are getting downloaded.
4. Enable the Option To Show Attachments in Outlook Web
Do you find Outlook not displaying images in Outlook Web? It means that you are not using the feature to show attachments in the email list.
- Open Outlook on the web.
- Now, log in with your account credentials.
- Hit ‘Settings’ and launch Outlook settings.
- Opt for ‘Mail.’
- Launch the ‘Layout Settings.’
- Below you will find the option, ‘Show attachments in the message list.’
- Select it and close the menu.
- Now, you won’t find images getting blocked.
5. Disable Your Antivirus
If you’ve installed a third-party antivirus, it can be the one blocking images in your Outlook email. In this case, you must disable the antivirus software. An antivirus system is designed to obstruct suspicious items that your inbox receives. Often, users find themselves unable to download images because the security software resists Outlook from retrieving the images. So, turning off the antivirus is the only option to access images.
6. Reinstall MS Outlook
Issues like Outlook not showing images can also be resolved by reinstalling Outlook. To do so, go through these pointers.
- Launch the ‘Start’ menu and tap ‘Control Panel.’
- Double-tap the icon ‘Add or remove programs.’
- In the new window that opens, you’ll find a list of different programs installed in your system.
- In this list, locate Microsoft Office.
- Tap ‘Change.’
- Now, wait for some time till the installer program loads.
- Choose ‘Reinstall or repair.’
- Now tap ‘Next.’
- Tap ‘Reinstall Office.’
- Now hit the ‘Install’ button. Outlook will start to install.
- Once this process finishes, tap ‘OK.’
7. Find If the Temporary Internet Files Folder is Correct
A lesser-known factor that many overlooks is the presence of the Temporary Internet Files folder. If it is missing or incorrect, images will not display in your Outlook email. So, check it by making modifications in the Windows Registry for MS Outlook.
- Launch the ‘Registry Editor’ in your Windows system by inputting ‘regedit.exe’ in the ‘Run’ box.
- Hit ‘OK.’
- When the Registry Editor page launches, use this location: HKEY_CURRENT_USER\Software\Microsoft\Office\v.0\Outlook\Security
- In the right panel, tap twice on the ‘Outlook Secure Temp folder.
- Examine its validity below the Value Data section.
- If it is incorrect, write the correct path by yourself.
- Now, close the Registry Editor window.
- Open Outlook again and look for images in your emails.
- If you can access them, it means you found the right solution.
You may find the Outlook Secure Temp folder not present at the Registry Security Key. In this situation, you must make it by right-tapping on the right panel and picking ‘New’ followed by ‘String Value.’ Input the name of the folder and value and tap ‘OK.’
Summing Up
Images contain essential information, especially if you receive it in your work-related emails. So, you must be prepared with the correct troubleshooting in the instance you find Outlook not showing images. Use these core solutions to make the images in emails show up. If you need more assistance/support or are not clear about something, contact the Outlook Support team.


