Outlook Not Showing All Emails? Get The Issue Fixed Quickly!
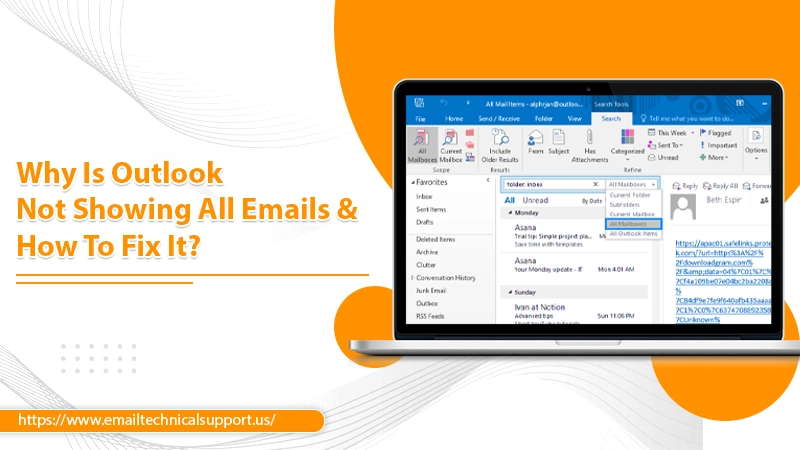
Microsoft Outlook figures in the list of one of the most common email services. This email platform provides various features that make it easy for users to use for their daily email exchange. Moreover, for Windows users, in particular, Outlook is an ideal email service choice. But sometimes, it also makes its users face certain issues. Outlook not showing all emails in the PST mailbox inbox folder has become a common problem for everyone. This problem generally arises after you have worked a while on his application. But the issue isn’t difficult to fix. In this article, you’ll find various ways to resolve it.
Also Check:- Why Outlook email not working
Why Is Outlook Not Showing All Emails?
When you find all emails not showing in Outlook, your first step should be to determine their causes. Here are some probable reasons for its occurrence.
- A poor or unstable internet connection often leads to this problem.
- You have added a filter in your Outlook’s View settings.
- The PST file exceeds the general size.
- The emails are unsynchronized.
- Incorrect cache configuration.
- The PST file is corrupt or damaged.
- The ‘focused‘ inbox feature in Outlook is enabled.
Also Check: Why Outlook is Not Sending Emails
Fix Outlook Not Showing All Emails Issue
This issue will prevent you from accessing crucial emails in your Outlook inbox when resolved. So, here are some effective workarounds that will enable you to find the missing emails in your inbox.
1. Fix the Default View Settings
Often, dependencies in View settings result in Outlook not showing all emails in the inbox. If filters or settings hide particular messages in the default view, you won’t be able to find many emails. So, to fix the default View settings and see missing emails, you must reset it. Launch Outlook and follow these points.
- Go to the ‘View‘ tab.
- Hit ‘View Settings.’
- Now choose ‘Reset Current View‘ in the window of ‘Advanced View Settings.’
- Choose ‘OK.’
By following these instructions, you’ll check out any filters in the View settings of your Outlook folders.
2. Rectify the Account Settings
Users of the IMAP email account will have their emails stored in their local system. Outlook keeps messages for a year. So, you can be sure that the messages of the recent year are stored in your local machine. But if you find Outlook not showing all emails that are older than the past year, you will have to modify the account settings. To change and rectify it for viewing emails older than the past year, follow these points.
- Head over to ‘File.’
- Then go to ‘Account Settings.’
- In the window that appears, choose your email account and hit ‘Change.’
- Below the option, ‘Download email for the past,’ pull the slider to the right. Now tap ‘Next.’
- Lastly, hit ‘Done.’ Outlook will start downloading messages from the Exchange Mailbox to your local machine.
3. Disable the ‘Focused’ Inbox Feature
As mentioned above, another reason for Outlook not showing emails is that the ‘focused‘ inbox feature is enabled. When it is enabled, all your emails don’t appear in your inbox. Outlook only allows those messages to appear that it considers the most important. Every other email is there under the ‘Other‘ tab.
Naturally, to fix this issue, you need to disable the ‘focused’ feature. Here are the steps for you to do so.
- Launch Outlook.
- Now, choose the dropdown ‘By date.’
- On the screen that comes before you, uncheck ‘Show focused inbox.’
- After you uncheck this box, you’ll see all the emails appearing in your inbox.
4. Use ScanPST to Repair Corrupt PST file
Corrupt PST is another problem, why users cannot find important emails in their Outlook inbox. A damaged or corrupt PST file will cause you to face various problems in Outlook. But the best thing is that you can easily repair the Outlook.pst file. All you are required to do is to use the built-in Inbox Repair Tool called ScanPST.exe in Outlook. This tool is located in specific areas in various versions of Outlook.
- Outlook 2016 users will find the Inbox Repair Tool by going to this location: C:\Program Files (x86)\Microsoft Office\root\Office16
- Outlook 2019 users will find the tool in this place: C:\Program Files (x86)\Microsoft Office\root\Office16
- If you use Outlook 2018, you must go to this location: C:\Program Files (x86)\Microsoft Office\Office15
- Outlook 2010 users will find the tool at this place in their system: C:\Program Files (x86)\Microsoft Office\Office14
- Users of Outlook 2007 can navigate to the following location: C:\Program Files (x86)\Microsoft Office\Office12
5. Check Rules in the Settings
Many people mistakenly set up some rules in their Outlook settings, which causes Outlook not showing all emails in their inbox. The rules remove particular incoming messages automatically. So, you must check them and clear such rules. Follow these points to check your email settings.
- Open Outlook settings through Live.
- Next, tap ‘Mail.’ After that, click ‘Rules.’
- Now check the rules. Remove those that can block new emails from appearing in your Outlook inbox.
- Now inspect POP settings if you’ve added your Outlook email client to another mail application. It’s essential to use the right POP and IMAP email settings.
- Check that you don’t configure the settings to automatically remove or archive new settings.
The Correct IMAP and POP Server Settings
- The IMAP server name for Outlook is outlook.office365.com.
- The IMAP port number is 993.
- TLS is the encryption method of IMAP.
- The POP server name will be outlook.office365.com.
- 995 will be your POP port number.
- The encryption method of POP is TLS.
- The SMTP server name will be smtp-mail.outtlook.com.
- 587 is the SMTP port number.
- The encryption method of SMTP will be STARTTLS.
6. Employ the Send/Receive Option
Your Outlook emails may not sync because of a loss of network connectivity or power. In such a case, you must go to the ‘Send/Receive‘ tab present on the top of the Outlook interface.
Tap the ‘Send/Receive All Folders‘ to send or receive unsynchronized email messages present in your mailbox folders. It will take some time for the ‘Send/Receive‘ to update emails. Wait for this process to end and see whether you’ve received emails or not.
Final Thoughts
Now you won’t overlook important emails because your Outlook not showing all emails. Rectify different settings in your Outlook, and you will find all the missing emails you were looking for. Additionally, it’s also essential to have a steady internet connection while checking for new emails in your Outlook inbox. For more information or assistance, consult our Outlook Support experts.


