How to Tackle With Outlook Not Responding Error?
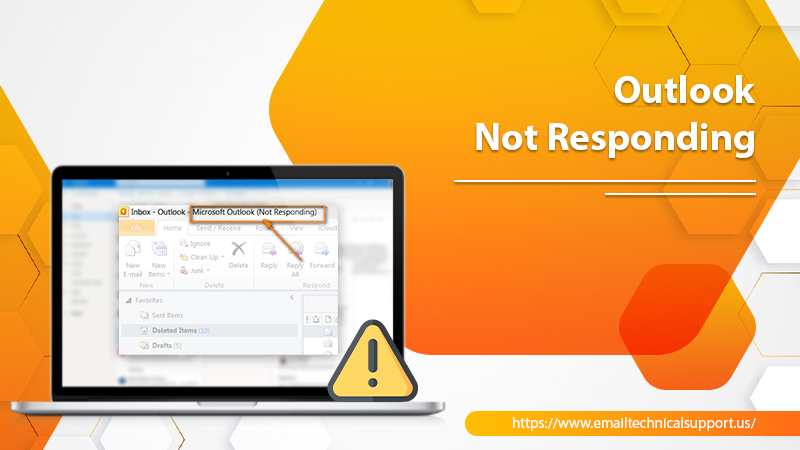
Outlook is one of the prominent email clients which can be accessed through MS Office. But being one of the best, users also face the problem. “Outlook Not Responding” is one of the common issues users encounter. It can occur for various reasons, which we will discuss in the blog. We will also provide solutions to resolve the issue and get your Outlook back to work. Let’s start with reasons.
Why is Microsoft Outlook Not Responding?
There are several factors responsible for Outlook not responding. These factors include the following:
- Outdated Windows and MS Office versions to the latest release.
- Another program is interfering with Outlook.
- Overloaded Outlook program while downloading.
- Faulty add-ins are causing the issue.
- Due to the larger size of the mailbox.
- Need to repair MS Office.
- Due to a corrupted Outlook PST file.
- Outlook program damaged or corrupted.
- When the Antivirus conflicts.
After knowing about the reasons, it’s time to resolve the issue.
How to Fix Outlook Not Responding Error?
Fixing Outlook is not responding on Windows can be fixed with the given solutions. So follow them and get resolved:
Solution 1: Update Windows
When Windows is not updated, then you can face the issue of Outlook not responding Windows 10 and other versions also: Update it with the following means:
- Firstly, press the Windows key + I to access the Settings app.
- Then, click on Update & Security.
- After that, click on Windows Update, then click on the Check for Updates button.
- If any updates are available, click on Install or Download. Your computer might need to restart to complete the installation.
Solution 2: Update MS Office Outlook
Another reason you are facing Outlook not responding Windows 11 and other variants is the outdated MS Office Outlook. So update and fix the issue with the following:
- Start Microsoft Outlook.
- Then, click on File and then choose Office Account or Account.
- After that, under the Product Information section, choose Update Options.
- Now, click on Update Now. The update will install automatically if available.
- Finally, close and reopen Outlook to confirm that Outlook has updated perfectly.
Solution 3: Disable Automatic Download in Outlook
When the Automatic download is enabled, Outlook not responding perfectly. So to fix the issue, you have to disable the automatic download in Outlook. For that, the following are the means:
- First, open Microsoft Outlook.
- Then, click on File > Options.
- Now, In the Options dialog box, choose Trust Center.
- After that, choose Trust Center Settings.
- Next, choose Automatic Download.
- Here, uncheck Automatic Download boxes to disable, such as Don’t download pictures automatically in HTML e-mail messages or RSS items.
- Confirm Changes: Click OK to close each dialog box and confirm the changes.
Solution 4: Open Outlook in Safe Mode and Remove Faulty Add-Ins
When Outlook is not responding, you must open the Outlook program in Safe Mode and remove the faulty add-ins. Pursue this with the following:
- Close Outlook if it’s currently running.
- Press Windows key + R, type outlook.exe /safe, and press Enter.
- Go to File > Options > Add-Ins.
- Select COM Add-ins from the drop-down at the bottom, then click Go.
- Uncheck the boxes next to any add-ins you want to disable, then click OK.
- Close and reopen Outlook.
Solution 5: Move Emails to New Folder
If the above solution doesn’t work, you should move the emails to a new folder to reduce the load on the Outlook program. Perform this with the following:
- Start Microsoft Outlook.
- Click on the emails you want to move (use Ctrl + Click to select multiple emails).
- Right-click on your account name or an existing folder, then select New Folder. Name the folder as you like.
- Drag the selected emails to the new folder or right-click on the selected emails, choose Move, then select the new folder.
Solution 6: Enable Auto-Archiving in Outlook
Auto Archiving is an effective feature that helps you resolve the Outlook not responding error. So, enable the auto-archive with the following:
- Start Microsoft Outlook.
- Click on File > Options.
- Click on the Advanced tab, then click on AutoArchive Settings under the AutoArchive section.
- Check the box for Run AutoArchive every [x] day, and customize the settings as desired (e.g., choose how often AutoArchive runs, where archived items are stored, etc.).
- Click on Apply these settings to all folders now if you want the settings to apply to all folders.
- Click OK to close the dialog boxes and confirm the changes.
Solution 7: Repair MS Office
Another reason for the issue is the corrupt or damaged MS Office. To fix the issue, you must repair the MS Office with the following means:
- Make sure Outlook and any other Office applications are closed.
- Press the Windows key + R, type the control panel, and press Enter.
- Click on Programs and Features.
- Scroll down to find Microsoft Office in the list of installed programs.
- Right-click on Microsoft Office, and then choose Repair or Change.
- Choose between Quick Repair or Online Repair (if available), and follow the on-screen prompts to complete the repair process.
Solution 8: Check & Update Antivirus
Sometimes, when the system antivirus is not updated, it may conflict with the Outlook program. So updating the antivirus can resolve the error. For updates, follow the given steps:
- Locate and open your antivirus software from the system tray or Start menu.
- Look for an option like Update, Check for Updates, or a similar phrase within the antivirus application.
- If updates are available, then install them.
- Optionally, perform a full system scan to ensure no underlying issues.
Solution 9: Disable Antivirus
When updating the antivirus doesn’t help you, then you should disable the antivirus and then check whether your Outlook is responding perfectly or not. Disable with the following:
- Look for your antivirus program’s icon in the system tray (near the clock on the taskbar).
- Right-click the antivirus icon.
- Select the option that disables or turns off the antivirus protection. This option might vary depending on the antivirus software (e.g., Disable Protection or Turn Off).
- If prompted, choose how long you want to disable the antivirus, then confirm your selection.
- Remember to enable the antivirus again once you are done, as disabling it leaves your system vulnerable.
Solution 10: Create a New Outlook Profile
When the above solutions don’t help you out with Outlook not responding, then the reason may be the corrupted Outlook profile. Creating a new Outlook profile can help you in fixing the problem. For that, the following are the means:
- Make sure Outlook is closed.
- Press the Windows key + R, type the control panel, and press Enter.
- Type Mail into the Control Panel search bar, and click on Mail (Microsoft Outlook). (You might need to switch to the Small icons view to see Mail).
- Click on Show Profiles.
- Click on Add and provide a name for the new profile.
- Follow the on-screen prompts to configure the email account settings for the new profile.
- Back in the Mail dialog, under Always use this profile, select the new profile from the dropdown, and click Apply.
- Open Outlook and the new profile should be in use.
Solution 11: Use Outlook’s Inbuilt scanpst.exe
After creating a new Outlook profile, if Outlook is still not responding, then the issue is with Outlook itself, which may be corrupted or damaged. So to fix the Outlook program, we will use Outlook’s inbuilt scanpst.exe tool. To use, go with the following:
- Ensure that Outlook is closed.
- Navigate to the location of the scanpst.exe file. Common paths are C:\Program Files\Microsoft Office\root\OfficeXX or C:\Program Files (x86)\Microsoft Office\root\OfficeXX where XX corresponds to your Office version.
- Double-click on scanpst.exe to run the tool.
- Click Browse and locate your PST file (commonly found in Documents\Outlook Files).
- Click Start to scan the PST file for issues.
- If errors are found, then click Repair to fix them.
Solution 12: Repair PST File
There are many scenarios in which the program is not with the Outlook program but with the PST files, which are corrupt or damaged. So to fix the issue of Outlook not responding, you have to repair the PST file with the following means:
- Copy your PST file to a safe location as a backup.
- Follow the steps in Solution 11 to scan and repair Outlook PST file with scanpst.exe.
- Open Outlook and check for the error.
Solution 13: Close All Open Programs and Applications
If the PST file is fixed and you are still facing the Outlook not responding issue, then try to close all the open programs and applications to resolve it. Sometimes, the issue may be due to interference of other programs into Outlook functioning. So close them with the following:
- Make sure to save any unsaved work in open applications.
- Click on the X or use Alt + F4 to close each open program.
- If needed, press Ctrl + Shift + Esc to open Task Manager. Right-click on any remaining running applications and choose End Task.
- Right-click, exit, or close any programs running in the system tray (near the clock on the taskbar).
Solution 14: Uninstall and Reinstall Outlook
If none of the above solutions work with Outlook not responding, perform a clean installation, in which we uninstall Outlook and reinstall it. By this, all the settings will go to default, and all the issues will resolve. For this, we provide you with the following steps:
>> Uninstall Outlook
- Make sure Outlook is closed.
- Press the Windows key + R, type control panel, and press Enter.
- Click on Program.
- Choose Programs and Features.
- Locate Microsoft Office from the program list.
- Right-click on Microsoft Office, and then click Uninstall.
- Follow the prompts and complete the uninstallation process.
- Restart your computer.
>> Reinstall Outlook
- Open your web browser and navigate to the official Microsoft Office website.
- Sign in with the Microsoft account associated with your Office license.
- Go to the Services & Subscriptions page and find your Office product.
- Click the Install button to download the Office installation file.
- After the download, open and run the installer .exe file and go with the on-screen prompts.
- Select the Office components you wish to install, including Outlook, if prompted.
- Follow the prompts to complete the installation.
- Once installed, open Outlook and configure your email account as needed.
Wrapping Up
Lastly, you have the solutions to fix the Outlook not responding issue from your Windows system. Fix the problem and pursue your work with Outlook by following the above resolutions. Constantly update the Windows and MS Office to the latest release to not getting this type of issue. However, if you want to talk to an expert about the same, then contact our Experts and the solution. Thank You!
FAQs
Q: Why do I constantly get a message that Outlook is not responding?
Answer: This can be due to outdated software, add-in conflicts, large mailbox files, issues with the PST file, or interference from antivirus software. It might require troubleshooting to find the exact cause.
Q: What to do when Outlook is not responding?
Answer: Try waiting for a few minutes, restarting Outlook, updating Windows and Outlook, disabling conflicting add-ins, using the Inbox Repair Tool, or contacting professional support if the problem persists.
Q: How do I force Outlook to repair?
Answer: You can use Outlook’s built-in scanpst.exe tool to scan and repair PST files or use the “Repair” option in the Control Panel’s “Programs and Features” for Microsoft Office. Creating a new Outlook profile may also resolve issues.


