Fix Outlook Keeps asking or Prompting for Password Problem
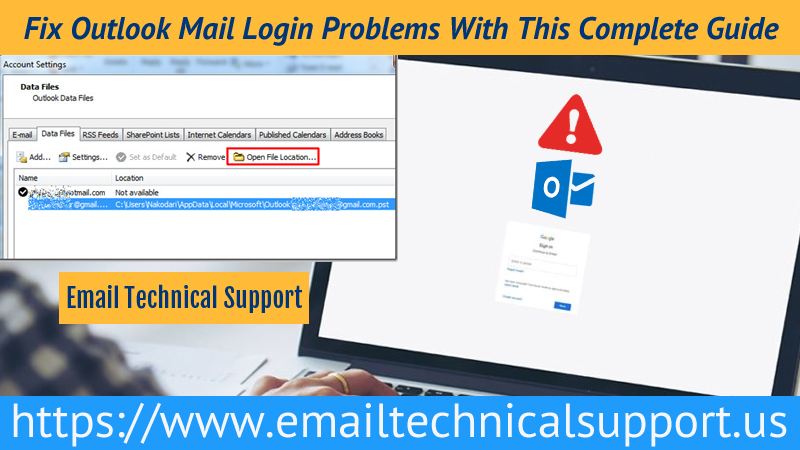
Outlook is one of the most widely used webmail service providers launched by Microsoft. There are certain issues that can be faced by the users while using it. Mainly when you sign in to your Outlook account few errors occur. Including the entire error issue, Outlook Keeps Asking for Passwords is the one common error that can arise due to several factors. Basically, when you recently update your Windows system or make any changes in the Outlook Settings, then there is a high chance of asking about your password again and again while logging into Outlook. Learn the desired steps to solve this problem or contact Outlooks Support to get help from experts.
Why does Outlook Keep Asking for My Password?
Because of the following reasons, you are being asked for your Outlook password:
- Outlook Settings: Sometimes, there is a problem with Outlook app settings which causes an Outlook prompt for Password problem.
- Upgrade Windows: In some cases, Windows updates can reset your deliberately set preferences for certain apps. That’s why it can also be the one reason for the occurrence of this issue.
- Damaged Outlook Profile: Outlook fails to recognize the password due to a damaged Outlook profile. Due to this reason, Outlook keeps asking for credentials.
- Slow Network Connection: Due to an unstable network connection, Outlook keeps asking for login credentials as the connection has been lost to the server.
- Antivirus Settings: Outlook prompts for password due to Anti-virus settings configured in your system which is stopping Outlook.
Read Also:- Why Outlook says disconnected
Best Possible Solutions to Fix Outlook Keeps Asking for Password Error
In order to the fix Outlook Keeps Asking for Password issue, let’s have a glimpse at the below points and try to follow them:
Solution 1: Clear Cached Password
The first step you should take to resolve Outlook Keeps Asking for Password problem is to clear your cached password located in the Control Panel. To do so, try the following steps:
- First, go to the “Start” menu and then open the “Control Panel”
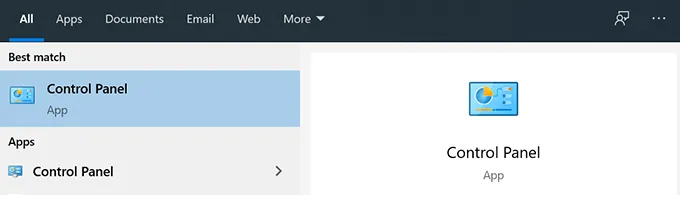
- Set the View By which is at the right-hand side of the address bar, to Large Icons
- Now, navigate to the “User Accounts”
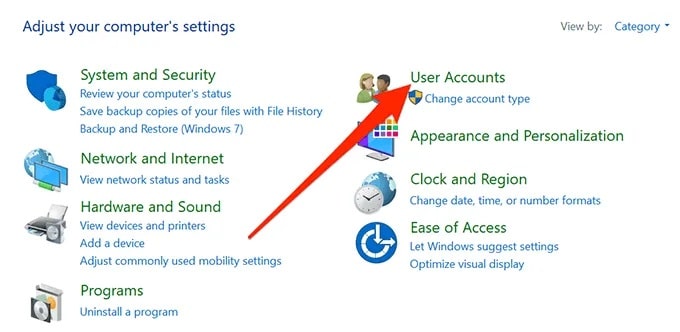
- Click on ‘Manage web credentials’ from the left-hand side
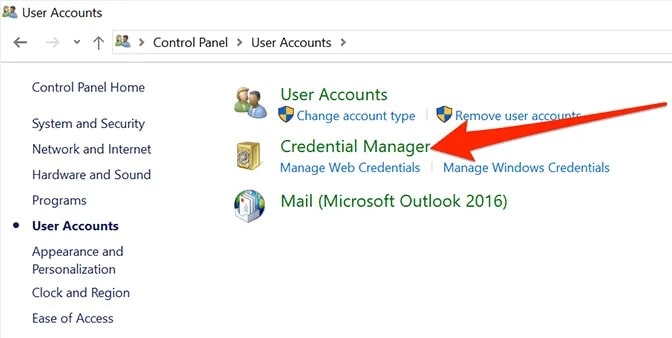
- Choose the credentials for Lync, Outlook, and Microsoft in both the Windows Credentials and Generic Credentials
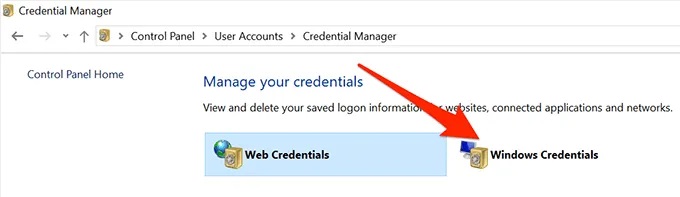
- Click on “Details” and then select “Remove from Vault”
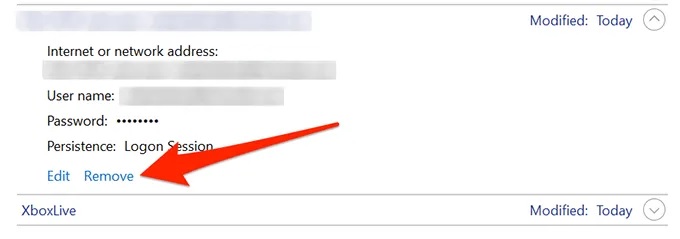
- Now, close the Control Panel window and then restart your PC
Check whether the error fixes or not. If yet the same problem persists, continue to the next solution.
Solution 2: Enable the “Remember Password” Option
In some cases, due to silly mistakes, the error occurs. If you haven’t checked the Remember Password option during login, then it might be causing such a problem. In such an event, you have to ensure that the “Remember Password” option is enabled. Here’s how:
- Go to Control Panel using the Windows start icon.
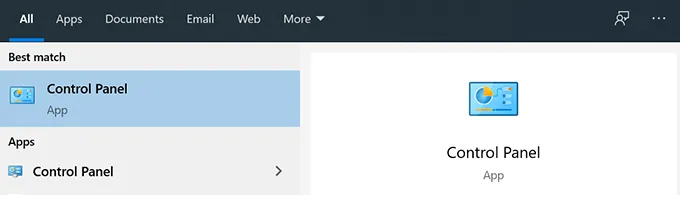
- Click on the ‘User Accounts’ option
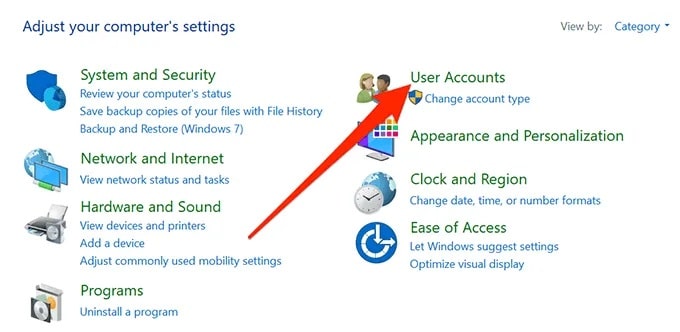
- Choose your account under the Email tab
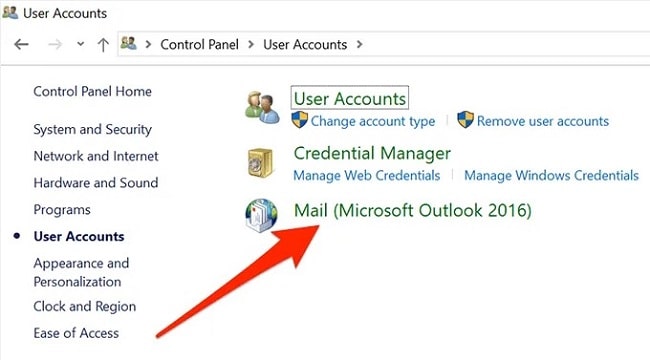
- Once you have selected your account, a window will pop up on the screen, scroll down to the bottom and find the ‘Remember Password option. Make sure it is checked. If not, give a click on the checkbox
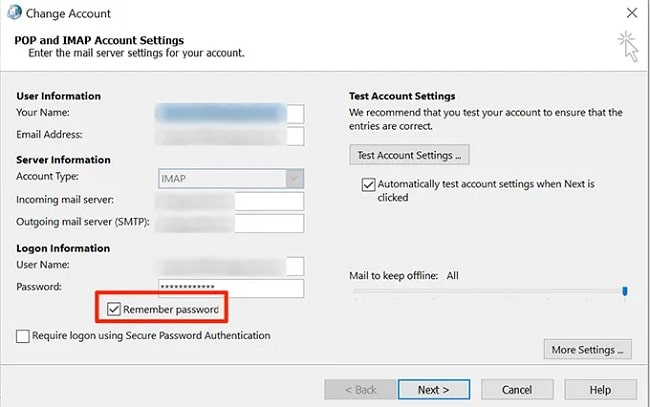
Still, is Outlook asking for the password? Continue to the next solution.
Solution 3: Disable the option “Always Prompt for Logon Credentials”
Your Outlook application might be notifying you to enter the password again and again because of configuring it. Go through the given guidelines to annihilate:
- Quick launch Outlook on your Windows
- Navigate to the File menu and then select “Account Settings”
- Under the Account Settings section, choose “Account Settings”
- Select your account and click on the “Change” button
- Tap “More Settings”
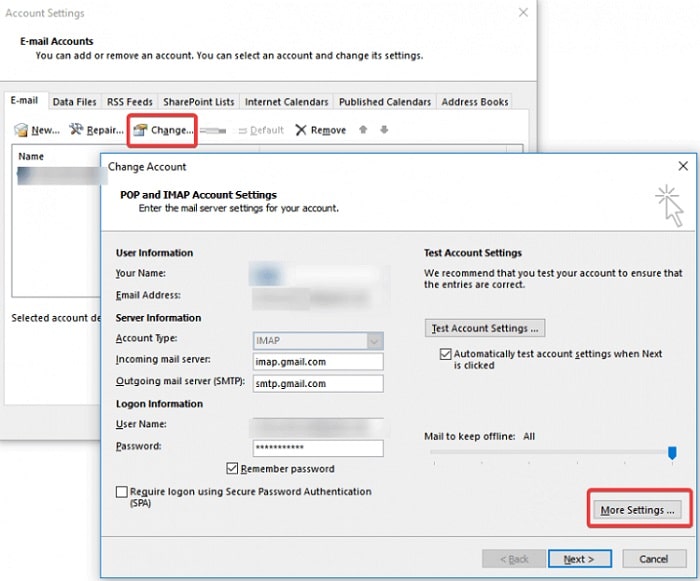
- Shift to the Security tab
- Deselect the ‘Always prompt for logon credentials’ option under a user identification
- And then tap “OK”
- Now, close your Outlook window
Solution 4: Create a New Profile
Sometimes, Outlook 2013 Keeps Asking for Passwords can be due to a corrupt profile. So, to overcome this problem, you have to create a new profile. Here’s how to do it:
- Make sure that Outlook is not opened on your PC
- Go to the Control Panel and then User Accounts.
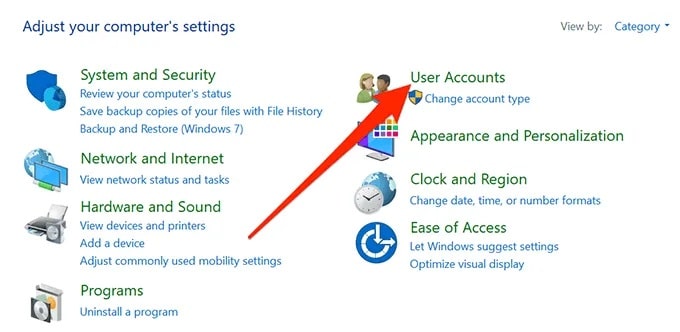
- Tap the “Mail” option and then click ‘Show Profiles.
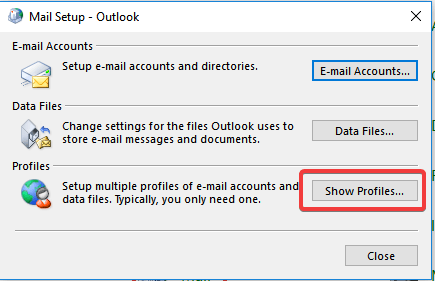
- To create a new profile, select “Add”
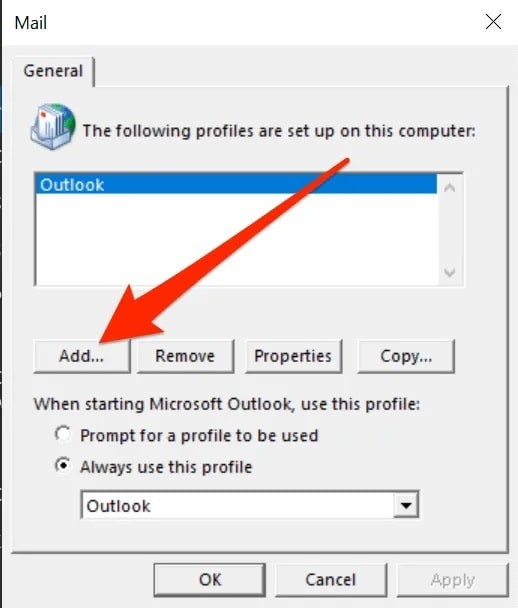
- Enter the name of the new profile and then press “OK”
- Afterward, enter your name and email address
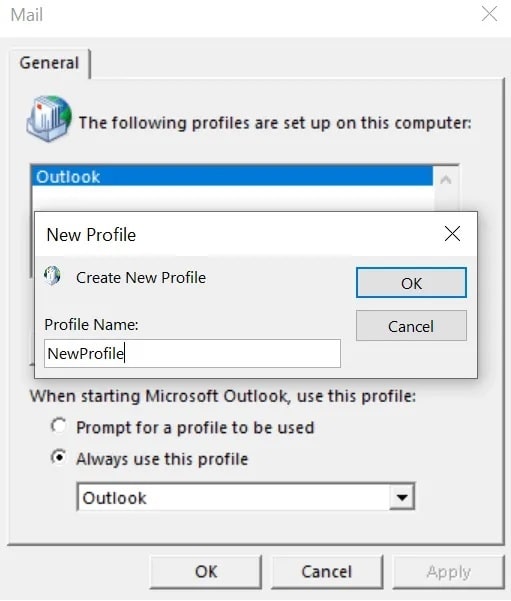
- Hit “Next” and then click “Finish”
- In the end, select your profile as the ‘Always use this profile and then tap the OK button
Solution 5: Update Outlook to the Latest Release Version
If none of the above solutions are effective in resolving the Outlook Keeps Asking for your Password error, then there might be something wrong with your Outlook application itself. Therefore, what you should actually do is update your Outlook application with the latest version. Here are the steps to do that:
- Open up Outlook, then go to the File tab and then select the “About Outlook” option
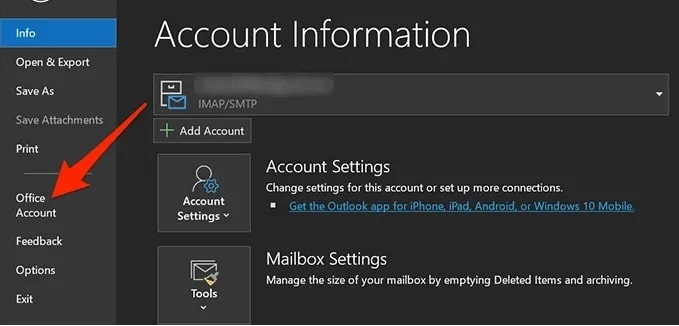
- Select “Office Account” from the list and then tap “Update”
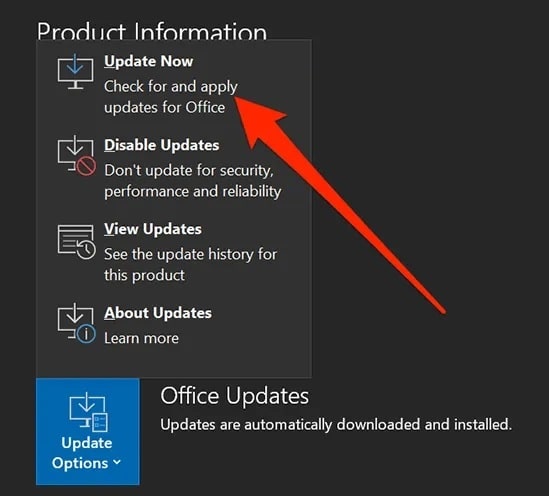
- At last, select the “Update Now” tab to search for any available updates
Also Read:- Why Outlook Not Sending Emails
How do I Manually Fix the ‘Outlook Password Prompt Issue?
Here is a list of the manual fixes that will help you to resolve the Outlook keeps asking for password or Outlook Password Prompt issue. Manual fixes are like this:
- First of all, close the Outlook app.
- After that visit the Control Panel and click on the Start option. Next, hit Enter. This setting will be applicable for Windows 10, 8.1, and 7.
- Then double-click the Mail option from the Control Panel.
- Under Show Profile, choose your Outlook profile and tap the Properties option.
- Next, choose your email account and click on the Change button.
- Hit the More Settings option under the Change Account dialog box.
- Select the Security tab from the MS Exchange dialog box.
- From the Logon Network Security list, click on Anonymous Authentication >> Next >> Finish option.
- When it is over, click on the Close option to close the Account Settings dialog box.
- At last, close the Mail Setup dialog box.
Also Check:- Why Outlook keeps crashing
Contact Dexterous Techies If the Problem Still Exists
Stop pulling your hair if none of the given troubleshooting methods is helpful in exterminating Outlook Keeps Asking for a Password as we have an Outlook support team who will assist you. So, make a connection with them by placing a call on a 24/7 accessible helpline number. Get in touch with them until your problem is solved from the root.


