Outlook Inbox Repair Tool Not Responding | Here Are The Fixes
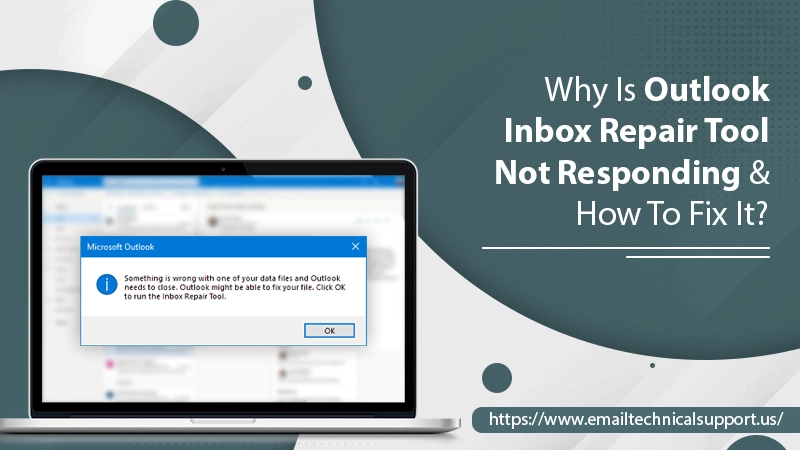
The Inbox Repair Tool in Outlook works well to repair damaged PST files. However, sometimes, you may run it several times to repair a data file but find it freezing or crashing. Your task manager will indicate Outlook Inbox Repair Tool not responding.
This problem can arise due to various reasons like incorrect Outlook shutdown, add-ins obsolete MS Outlook, or virus-infected files. So, you must be mindful of them to prevent your Inbox Repair Tool from malfunctioning. Before you assume that it requires a lot of technical knowledge, think again. In this article, you’ll find some effective and easy ways to fix this situation.
Also Read, Why: Outlook inbox not updating
When Can You Find Outlook Inbox Repair Tool Not Responding?
Although the inbuilt SCANPST.EXE is great for resolving minor file damage errors, it does not work in many circumstances. You will find Outlook Inbox Repair Tool not working in the following situations.
- When the PST files are severely corrupted.
- If the PST files exceed the 2GB size limit, the Inbox Repair Tool won’t be able to repair them easily.
- The tool is also unable to restore deleted Outlook emails.
- Error messages like ‘Unknown error, ‘80040801‘ are also unfixable by the tool.
- SCANPST.EXE can also fail to detect specific corruption problems.
Fix Microsoft Outlook Inbox Repair Tool Not Responding
Before proceeding with the fixes below, it’s highly recommended that you back up your personal settings in Outlook. Another good practice is to remove all irrelevant emails and verify your PST file size.
1. Copy the Data of your Current PST file to a New One
Outlook can often not show the file content even when the PST file is opened. The Inbox Repair Tool cannot resolve this problem. However, you can restore the file data by copying it to another PST file.
Creating a new PST file can thus bring you the desired result. Here are the steps to create the new file.
- Go to inbox and choose ‘New Items.’
- From here, select ‘More Items‘ followed by ‘Outlook Data File.’
- Now, input a file name.
- Tick in the ‘Add optional password‘ box to add a password.
- Now, choose ‘OK.’
- Input a password in the ‘Verify password‘ and the ‘Password‘ textboxes and hit ‘OK.’
Also Read: How to repair Outlook.pst file
2. Find and Run SCANPST.EXE
SCANPST.EXE is present in different locations in different Outlook versions. Below are the locations of this tool in Outlook 2010, 2013, 2016, and 2019.
- Outlook 2010 – SCANPST.EXE is present at 32-bit Windows: C:\Program Files (x86)\Microsoft office\Office 14\ and 64-bit Windows: C:\Program Files\Microsoft office\Office 14\
- Outlook 2013 – SCANPST.EXE is present at 32-bit Windows: C:\Program Files (x86)\Microsoft Office\Office15\ and 64-bit Windows: C:\Program Files\Microsoft Office\Office15\
- Outlook 2016 – SCANPST.EXE is present at 32-bit Windows: C:\Program Files (x86)\Microsoft Office\Office16\ and 64-bit Windows: C:\Program Files\Microsoft Office\Office16\
- Outlook 2019 – SCANPST.EXE is present at 32-bit Version:C:\Program Files (x86)\Microsoft Office\root\Office19 and 64-bit Version: C:\Program Files\Microsoft Office\root\Office19
After you find SCANPST.EXE, double-tap on it to open it. Finding it and using it to resolve the damage will allow the Inbox Repair Tool to work normally.
3. Ensure that the PST file is in the Range of 2GB
Oversized Outlook data files are a major cause of this problem. So, try to compress their size when you find Outlook Inbox Repair Tool not working. It will prevent Outlook from becoming unresponsive. Here are the steps to follow to compact the size.
- Outlook 2007 users should go to ‘File‘ followed by ‘Info‘, then ‘Account Settings‘, and then the ‘Files‘ tab. Then select ‘PST file folder.’ Now tap ‘Settings‘ and go to the ‘General‘ tab. Then hit ‘Compact Now.’
- Outlook 2010 and 2013 users should right-click ‘Personal Folder.’ Then choose ‘Data File Properties‘ followed by ‘Advanced.’ Finally, click ‘Compact Now.’
4. Reinstall the Outlook Application
Another good way to make your Inbox Repair Tool functional is to reinstall the Outlook application. Outlook 2016, 2013, 2010, 2019, and 2021 users should follow these points.
- Head over to ‘Control Panel‘ and tap ‘Programs.’
- Now go to ‘Programs and Features.’
- Next, find Microsoft Office (your version) installation and highlight it by clicking on it.
- After that, click ‘Change.’
- Now choose ‘Repair‘ and tap ‘Continue.’
- You will find various prompts on your screen. Follow them properly to repair your Outlook installation. You won’t find Outlook Inbox Repair Tool not responding after you re-install Outlook by following these steps.
NOTE: You must also ensure that you are operating the updated version of MS Outlook. The Inbox Repair Tool is available with an MS Outlook version that is compatible with it. If there’s a conflict between the tool and Outlook, your PST files will not be repaired.
Steps to Update Microsoft Outlook
- Open Outlook. When it opens, click ‘File.’
- Next, tap ‘Office Account.’
- Hit ‘Update Options‘ followed by ‘Update Now.’
- It’s also possible to switch on automatic updates for MS Outlook. simply launch Outlook and tap ‘File‘ followed by ‘Office Account.’
- After that, tap ‘Update Options‘, and from the drop-down, choose ‘Enable updates.’
Also Read: How to Update Outlook
5. Check the Status of the Drive where the PST file is Stored
It’s also a good idea to examine the drive’s status where the PST file is stored. If its status is bad, you should replace it because that’s what causes the PST file to become corrupted and the Inbox Repair Tool to become unresponsive.
To fix this problem, copy the file to external storage and use SCANPST.EXE to repair the PST file. Inspect the read and write permission by following these steps.
- Right-tap on the PST file.
- Navigate to the ‘Properties‘ section.
- Turn on ‘Read/Write permission.
Also Check: How to Refresh Outlook
Tips to Avoid Noticing Outlook Inbox Repair Tool Not Responding
You can also do much on your part to prevent SCANPST from not responding to conditions arising. Here are some simple guidelines to follow.
- Always run the SCANPST command when you are working on Outlook and find your system crashing unexpectedly.
- Do not forcefully close Outlook. Close it properly in the correct sequence.
- Never work on PST files in the network share. Microsoft does not support it.
- Disable excessive add-ins in your system.
Also Read, Why: Outlook keeps crashing
Final Thoughts
Hopefully, you’ll find the different measures in this article quite effective. Implement them whenever you find Outlook Inbox Repair Tool not responding, and stick with the tips at the end to prevent the tool from malfunctioning. To get additional help with any Outlook-related issue, speak with Outlook Support Experts.


