6 Tips to Resolve Outlook Cannot Connect to Server Error
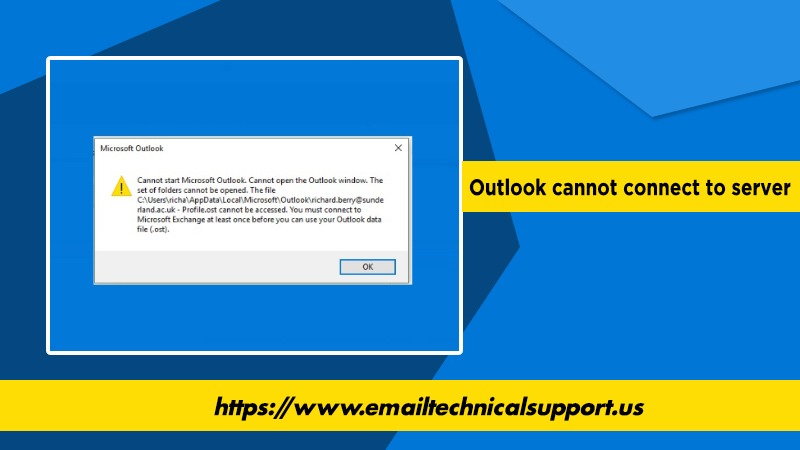
The outlook is one of the premium information managers used worldwide due to its features and intuitive interface. Users worldwide use MS Outlook to fetch emails and send/receive important personal or official documents. It has been the most adored and trusted email partner for many people around due to its prompt service. Besides emailing, what makes Outlook different is its ability to store notes, including a calendar and a journal to ease users’ daily chores and surf the web. Despite being loaded with many features, the users come across a big challenge when their Outlook cannot connect to server and doesn’t allow users to access their email account. However, Microsoft Outlook cannot connect to the server issue that appears frequently, and it has no relation to the Outlook update. If you also encounter a similar challenge, you will have to use a series of steps to resolve the error.
Also Read: How to Update Outlook
What are the Reasons behind Outlook Cannot Connect to the Server?
MS Outlook connects to the server periodically to fetch emails. It has an option to work offline, which gets the emails in local storage, thus you can see emails on your PC. However, a failed server connection won’t let you use the offline option. Different reasons disconnect Outlook from the server. The following are the key points that affect Outlook the most.
- Poor network connection:
It is probably the most possible reason and the most ignored one, causing Outlook to lose the server connection. Check your network connection whenever you first encounter an issue with the server. Restarting the router also resolves the problem effectively.
- Corrupted Outlook account:
The next possible reason should be a corrupted Outlook account. The account issues won’t let you establish a connection with the server or create some other serious problems.
- You might have enabled “Work Offline” mode:
Offline mode allows you to continue using Outlook without connecting to the internet. It fetches your emails in local storage and lets you view the email on your computer. If it’s enabled, it won’t let you connect to the internet.
- Corrupted Outlook files cause an issue:
Another reason that disables the Outlook server connection is corrupted Outlook data files. It generally occurs when Outlook cannot update the data due to an abrupt shutdown.
- Third-party add-Ins create trouble:
Just like other Microsoft products, Outlook allows users to use third-party applications. These programs sometimes cause trouble like hampering the connection of Outlook with the server.
- Outdated Outlook is not suitable for users:
Another most important factor is an outdated Outlook application, which plays a culprit in server-related issues. Microsoft keeps releasing bug fixes in new software. Upgrading Outlook to the latest version resolves several issues.
- Corrupted installation of MS Office:
Outlook comes under Office Suite, which also includes some other applications like Word, Excel, etc. If the installation is corrupt, then Outlook will most likely be unable to connect to the internet.
- Problem with your PC:
Another not-so-popular yet non-ignorable reason is an error in your PC. To overcome such issues, you will need to power cycle the PC.
Also Read, Why: Office 365 not installing
What to do When your Outlook Cannot Connect to the Server?
Despite being loaded with many features, the users come across a big challenge when their Outlook cannot connect to the server and doesn’t allow users to access their email accounts. This issue appears frequently, and it has no relation to the Outlook update. If you also encounter a similar challenge, you will have to use a series of steps to resolve the error. Here are the six useful tips to help you overcome the problem and use Outlook to its fullest. Make sure to log in as an administrator, and you should remember the login credentials you are using in Outlook.
Step 1. Ensure the Valid Internet Connection
- Connect another device to the same internet network and launch Outlook to verify the proper operation.
- Open the browser, navigate to your email’s website, and retrieve the mails directly. If you are unable to do it, that indicates an issue with the server.
- Check whether you have mistakenly connected to the public network. Switch yourself back to the private network as public networks have limited access and don’t allow a few apps to function.
- Are you still facing an issue? Now you should reset the router. Firstly, obtain the IP address either from your router’s back or get it from the router’s website.
- Locate the reset button at the back of the router, and press it for six seconds until it gets off. It turns back on signifies the reset is complete.
- Now enter the configurations and check whether the problem resolves or not.
Step 2. Power Cycle your Computer to fix the Outlook Server Connection Error
- Restart your router and computer; if it doesn’t resolve the problem, perform the below steps.
- Now turn off your router and computer.
- Remove the cables, press, and hold the power button for two minutes.
- Wait for the next 5 minutes.
- Connect the power supply back to the router and computer.
- Connect your computer to the internet and check if it resolves the issue or not.
Step 3. Disable the Offline mode
- Firstly, you will have to open the Outlook app on your computer.
- Click the Send/Receive tab in the header section.
- Locate the Work Offline option if it’s greyed which indicates offline mode is active.
- Click the Work Offline button once to deactivate it.
In Offline mode, your computer does not connect to the server even if connected to the internet. Deactivating it resolves the issue.
Also Read, Why: Outlook working offline
Step 4. Repair your MS Outlook Account
If your Outlook cannot connect to the server until now, you should try repairing your Outlook account. The account contains all the information regarding the email address or servers that you have saved in the application. Follow the steps given below.
- Launch Outlook on your computer.
- Click the File tab on the top of Outlook.
- Now you have to click Info from the side console.
- Now choose your account from the drop-down list.
- Click Account and social network settings.
- Further, click Account Settings.
- After that, select the problematic email address.
- Click the Repair option.
- The Repair account screen appears; enter your details again, including your password.
- Now click Next, and then Outlook will automatically try to re-establish the connection with servers.
- Verify if repairing Outlook resolves the problem or not.
Also Read: How to refresh outlook
Step 5. Disable the Add-ins to fix the Outlook Server Error
- Go to Outlook, and click the File tab.
- Now select Options and click Add-Ins from the left console.
- Click the Go button at the bottom of the screen.
- Now you should uncheck all the Add-ins and click Ok.
- Now you can restart Outlook to save the settings.
Step 6. Fix the Corrupted Outlook Data File
- Firstly, open the Outlook application.
- Now you will have to click the File tab > Info > Select your account.
- Further, click Account and social network settings.
- Now choose the option Account Settings.
- After that, go on to click Data files, and select the email account creating the problem.
- Choose Open File Location.
- You should either rename the file or move it to another location.
- Now reopen Outlook; it will automatically rebuild the corrupted data file.
Also Read, How to: Repair outlook.pst file
Conclusion
Hopefully, you have succeeded in resolving the problem by following these six significant steps. If all of them do not work and still your Outlook cannot connect to the server, you should reinstall the Outlook using the product key. Additionally, you can talk to our MS Outlook Support experts and take their help in resolving the problem.


