Outlook Cannot Connect To Gmail? Here Are The Fixes
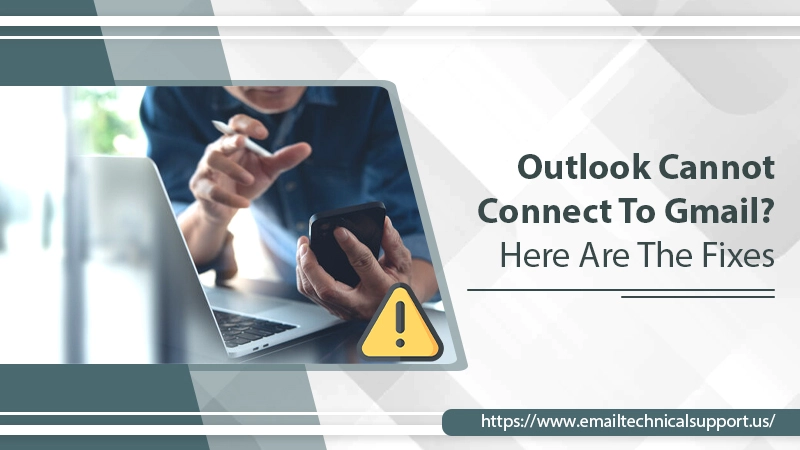
Gmail is one of the best email services, and Outlook is a feature-rich email client. That’s why many people configure their Gmail in Outlook so they can find all their crucial data in one place. So, if you notice that your Outlook cannot connect to Gmail due to a technical glitch, the situation can easily turn grave. It’s because both the applications contain sensitive information, which you don’t want to lose at any cost.
This connection problem can be due to inactive mail servers, incorrect incoming or outgoing addresses, and glitches in your Outlook. To fix it, you must first update your apps and verify internet accessibility. Keep reading to know more about the causes and ways to connect Outlook to Gmail.
Also Read, Why: Outlook cannot connect to server
Why Outlook Won’t Connect to Gmail Account?
Gmail and Outlook function seamlessly most of the time. But if you aren’t able to establish a connection between them, the problem can be due to the following reasons.
- You have entered invalid Gmail login details.
- Inactive POP and IMAP server settings are another cause.
- Internet connection problems can also lead to a connection problem.
- Your Gmail app isn’t authorizing the Outlook application to sync with the server.
- Your outgoing and incoming addresses are inaccurate.
Also Read: How To Encrypt Email In Outlook
Ways to Fix Outlook Connect to Gmail Problem
Before progressing ahead, it would be best if you disable your firewall. You must also ensure that the time zone and date are correct. After reviewing these settings, progress to the troubleshooting below.
1. Enable the Incoming Server you use on Gmail
When you need your Gmail account to connect to your Outlook, you must enable the incoming server you use. It can be POP3 or IMAP. Follow these steps to enable the server.
- Launch the web browser and sign in to Gmail.
- Navigate to ‘See all settings‘ on your account.
- Next, opt for the ‘Forwarding and POP/IMAP‘ tab.
- After that, tap either on enable IMAP or POP as per the server you utilize.
- Now save your settings.
- Navigate to the ‘Account Settings‘ on the IMAP server. Here, check if you’ve entered the following information.
-
- The server name must be imap.gmail.com.
- The server name of POP3 must be pop.gmail.com.
- The SMTP server name should be smtp.gmail.com.
2. Configure the Security Settings
If you’re unable to connect to Gmail in Outlook, the security settings can be a significant cause of it. Follow these points to enable applications that are less secure for Gmail.
- Firstly open your Gmail. After that, hit the profile picture so you can access ‘Manage your Google account.’
- After that, choose ‘Sign-in & Security‘ present on the left menu.
- Immediately afterward, choose ‘Less secure apps access.’
- Now find the option for ‘Allow less secure apps.’ Once you find it, enable this functionality.
- Lastly, save the changes you’ve made.
- Now you will find your Outlook connecting to Gmail as it should.
3. Examine Login Credentials
When Outlook won’t connect to Gmail from the Outlook app, it’s wise to look through your login details. It’s probable that a wrong password or username is stored in Outlook. It is what prevents it from syncing to the Gmail server. You can update the password in Outlook through these steps.
- Launch the Outlook app on your system.
- Now, tap ‘Files‘ and hit the ‘Account Settings‘ button.
- Choose your Gmail account. Now, click the ‘Modify‘ button.
- Remove the password from every box and input the existing Gmail password.
Also Read, Why: Outlook keeps asking for password
4. Correct the Port Number and Encryption Settings
As you are checking POP3 and IMAP settings, it’s also important to see whether the port number or encryption type is correct. Check these numbers and settings as follows:
- 993 is the port number for IMAP.
- 995 is the port number for POP.
- 25 or 465 is the SMTP port number.
- You should enable SSL on outgoing and incoming servers.
Follow these points to change port and encryption settings.
- Go to Outlook and choose ‘Account Settings.’
- Tap ‘Gmail‘ and hit ‘Modify.’
- Hit the ‘More Settings‘ button, and tap ‘Advanced Settings.’
- Examine the ports and encryption. If they need to be modified, modify them and hit ‘OK.
5. Turn On 2-Step Verification
It’s always wise to set up 2-step verification for your Gmail account. It will prevent you from finding that your Outlook cannot to Gmail. Although the process takes some work, it is highly secure. So, we recommend you go with it.
- To enable 2-step verification, sign in to your Google and head over to the ‘Account Settings‘ page. You can visit the account settings page by clicking this link: https://myaccount.google.com.
- Now, look at the navigation pane on your left.
- Hit the ‘Security‘ option.
- In the section of ‘Signing in to Google‘, tap ‘2-Step Verification.’
- You will find yourself on the ‘Introduction‘ page. Here tap the ‘Get Started‘ button.
- After that, fill in your password when you are asked for it.
- Input a phone number so you can get your verification code.
- Now type the verification code you’ve received.
- Verify that you desire to turn on 2-step verification for your Google account.
SMS Verification for Outlook 2016, Outlook 2019, & Office 365
If you use Office 365, Outlook 2019, or 2016, you don’t need any special passcode. Use the regular one, and Outlook will ask you to do some extra verification. This is also applicable to the Outlook app for Android and iPhones.
Step one for authentication verification will be to input your password, and step two will be to input the code you receive.
6. Reconfigure Gmail Account
Removing and re-adding a Gmail account is an easy yet effective fix you can try when you are unable to connect to Gmail in Outlook. You can remove your Gmail account to reconfigure it by following these steps.
- In Outlook, tap ‘Files.’
- Now, tap ‘Account Settings.’
- Choose your Gmail account and hit ‘Delete.’
- Now, click the ‘Add Account‘ button.
- Input your Gmail address and other credentials.
- Then, tap ‘I will configure my account manually.’
- Input the account server data and hit ‘Next.’
Summing Up
When Outlook cannot connect to Gmail, it adversely affects your daily tasks. The problem mainly arises because Outlook cannot sync with your Gmail. The fixes in this article will help you troubleshoot this exact cause. If you need more assistance with the problem, don’t hesitate to connect with expert Outlook Support services.


