Outlook Calendar Appointments Not Showing? Try These Solutions!
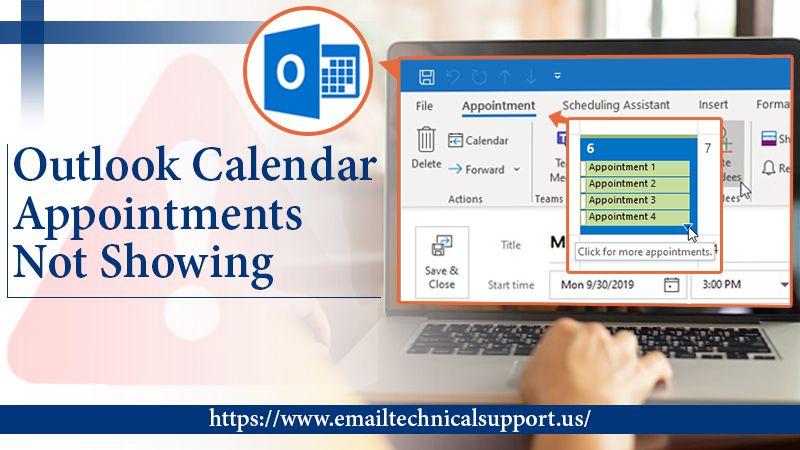
Is your outlook calendar appointment not showing? Are you missing your important notifications? Don’t worry! We bring you this guide. Here you’ll find why your outlook calendar is not showing appointments. And how to fix it?
The Outlook calendar is an important feature of the Microsoft kit. It keeps track of meetings and appointments and reminds users when they are due. In fact, it lets you send other team members an invite for the meeting.
But, it’s only possible if the issue of Outlook Appointment not showing in Calendar is resolved. Therefore, we bring this guide so you can find its cause and resolve the issue.
Also Check, Why: Outlook Calendar not Syncing
Why are Outlook Calendar Appointments not Showing?
Since your Outlook Appointments Not Showing Up in Google Calendar, it can be anything. For example, if you have deleted an appointment mistakenly or have an issue with a data file.
Let’s have a glance at the causes of it:
- Deleted appointments mistakenly – Suppose you have deleted an appointment on the phone. In that case, you will see that the appointments have gone missing on the system outlook program due to syncing.
- In Outlook, the program deletes old appointments automatically. – The outlook optimizes outlook data files regularly and moves older appointments from it.
- Further, Outlook Calendar Appointments are Missing if an option auto-archive is enabled. In this process, outlook archives the appointments as soon as they get older or after a particular time.
- Another cause of an error is that you have canceled or deleted an appointment unknowingly.
- Lastly, it so happens that a third-party program has accessibility to your outlook calendar. Hence, it modified the data in outlook.
Also Check: How To Refresh Outlook
Solutions for Outlook Calendar Appointments are Missing Issue
Moving forward now is the time to fix the outlook calendar issue. To resolve why the Outlook calendar not showing appointments.
Hence, follow any methods and see what helps you fix the issue.
Solution 1: Set Your Calendar View
For scheduled appointments, you need to ensure that you have chosen the correct view (day/work week/month). Set the view based on the meetings you want to view.
Solution 2: Customize the Outlook Calendar View
If you have diversity in appointments, you can customize your Calendar and display them all. Thus, you need to enable hidden calendars following the steps below:
- First, launch the outlook.
- Navigate through the pane and select Calendar.
- Now, you will see multiple boxes. Checkmark options you want to display under the “My Calendar” folder in the Folder pane.
- After that, right-click on the Calendar and select “Show This Calendar” in the folder pane.
- Check your outlook calendar; both calendars selected and default should be displayed side-by-side.
Further, if you want to pin your Calendar, follow the steps below:
- Go to “view in overlay mode.”
- In the folder pane, right-click on your Calendar.
- Then, tap on “Overlay,” and it’s done.
Solution 3: Reset Your Calendar View
If the above solution, Outlook appointment not showing in Calendar, reset the calendar settings. Later, you can customize your outlook calendar following solution 2.
Hence, restore the factory view for the calendar folder. Follow the steps below:
- Launch the outlook.
- Tap on the calendar tab at the bottom left side of the outlook window.
- Select the View tab.
- Then, tap on the View Settings option.
- Now, select Reset current view option and click Ok.
After it’s done, check the outlook calendar and see if Outlook Calendar Appointments are Missing. If yes, try the next solution.
Solution 4: Update the Meeting Tool
This is the final and permanent solution to fix the issue of an Outlook appointment not showing in the Calendar.
Steps to go through are:
- Launch the Outlook program on your windows.
- Select the option File menu.
- Then, select the option Help.
- From here, tap on Check for updates/install updates.
- And to start the installation process, confirm it.
Also Read: How to Update Outlook
Solution 5: Create Direct Meeting
An alternative to this error is creating an outlook meeting directly. Please note that here, Appointments are for you whereas Meetings are to invite people.
To create a direct meeting in Outlook, use these steps:
- Tap on the option New Meeting.
- In the ‘To’ field, add people, and then
- Enter a Subject and Location.
- Also, select a Start time and End time for the meeting.
- You can also use Scheduling Assistant. It will check when attendees are free to attend the meeting.
- Now, choose Teams Meetings for an online meeting.
- Add your agenda for the meeting.
- At last, once everything is done, tap on the Send button.
Solution 6: Disable Caching in Outlook
Caching in outlook is a feature that copies the email for faster loading. However, sometimes, it causes an issue; thus to fix Appointments not showing in Outlook, disable it.
- Head to the File.
- Now, select Account settings.
- Then, again select account settings.
- After that, choose your account for which caching has to be diable.
- Then, click the Change button.
- Also, tap More Settings.
- Moving forward, select the Advanced tab and then
- Check the ‘Download Shared folder’ option.
- Now, uncheck the ‘Download Shared folder’ option.
- Save the changes.
Solution 7: Use Inbox Repair Tool to Repair Corrupt PST file in Outlook
The Inbox Repair tool is in-build in outlook. It fixes issues with the PSt file and resolves the outlook error. Hence, to fix this notification issue in outlook, first locate the PST file on your system:
- For 32-bit Windows –
C:\Program Files\Microsoft Office\Office16\ - For 64-bit Windows –
C:\Program Files (x86)\Microsoft Office\Office16\
Run the Inbox Repair Tool:
- First, close all the outlook application windows.
- Using the location above, locate the PST files or try these steps:
- Go to File>> Now, select Account Settings>>Then, choose Data files>>After that, select the PST file and then>>Click Open File Location.
- Now, run a file ‘scanpst.exe’
- Here, enter the PST file location patch that is to be repaired. Or browse it.
- Then, select Options. It is to change the default new log file.
- Select the Start button.
- If you get an issue during the scan, tap on the Repair button.
Wait for the process to end. After that, you can check and see if the error is resolved.
Also, Try These Expert Hacks
After applying the solutions, if your Outlook Appointments Not Showing Up In Google Calendar, then try these hacks:
- Use the Outlook app on your smartphone to accept and reject the meetings. It will auto-sync the changes.
- Accept and reject the meetings directly from the inbox, leaving no room for confusion.
- Avoid responding to meetings from different devices. It may create chaos.
Conclusion
Following the methods above should have helped in understanding the issue. Further, we hope that the issue of Outlook Calendar Appointments not Showing is also resolved.
Nonetheless, feel free to connect with our Outlook Support professional if you reencounter the issue. Or, if you have any queries or need suggestions, we are always ready to assist you.


