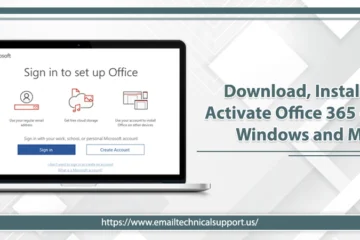Why Is Office 365 Not Installing?-Quick Fixes
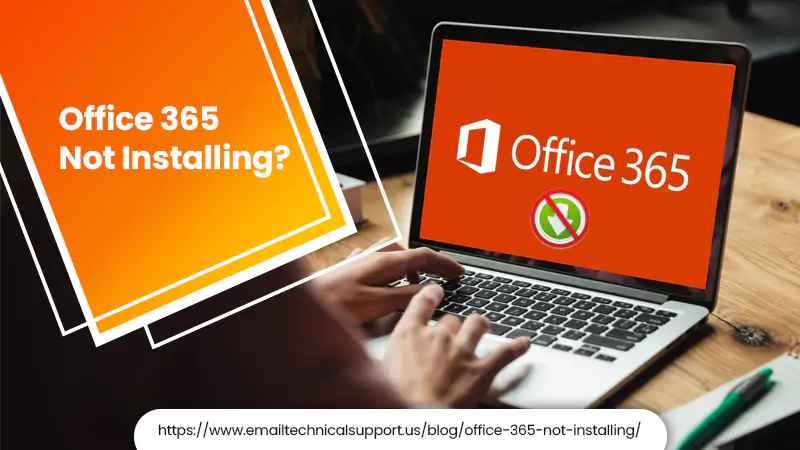
Office 365 is a SaaS application that brings all the Microsoft software programs including desktop apps and services under one banner or platform. While using this tool, various issues may take place, and office 365 not installing, is one of the lists of technical bugs.
Due to several causes, this problem appears. Although there are several solutions you can try on your own, how to figure out which one is perfect. That’s why we are going to share all the essential information about office 365 won’t install blunder.
Also Check, How to:- Unlock a Blocked MS Office 365 Account
Why is Office 365 Not Installing?
If you are facing the same issue as office 365 not installing, then the reasons behind can be several, the most common is a bad or slow network that doesn’t allow the application to run properly. If your operating system doesn’t meet the requirements of office 365, the same problem takes place. Another reason can be a situation when the office 365 setup program is set to run in compatibility mode. Also, when office 365 will not install, you will already see various symptoms before, which are:
- A message will appear on your computer screen as; ‘We’re sorry, we can’t continue because we couldn’t download a required file. Please make sure you’re connected to the Internet, and then try again.’
- Your system will freeze.
- Your PC starts to run late.
- When you try to install the product but the process does not finish.
Also Read: How to Download and Install Office 365
How Much Time does Office 365 Take to Install?
The entire process should take about one hour. Just make sure you are connected to high-speed Internet.
What is Office 365 Offline Installer & How to Download It?
Office 365 offline installer is used to download the offline installation file which helps you to download office 365 anytime without the Internet or connectivity. This tool is mainly used at the time when you are using office 365 products for business.
Use the office deployment tool and download Microsoft office 365. Here is a step-by-step guide, you can use all these methods to set up and install the office 365 offline installer:
1- Download Using Account Panel
- Open the official site office.com and click on Install Office 365.
- Click on Download and Install window and then tab Other Options.
- A box will appear as ‘Download an offline Installer’.
- Now select the language in which you want to download the office and then click Download.
- Go to the bottom of the browser window, then click on Save > Open > Open and done or Save the file.
- Wait for the download to be completed, and then select the drive where you want to store the file.
2- Install Office
- Open a virtual drive and select the office folder.
- Make double-click the setup32.exe or setup64.exe (depending on the version you are using; 32-bit or 64-bit).
- Wait for the office installation, and then try to activate the office. (Be sure your system is connected to the Internet).
- When the activation process is done, check for the latest update and update by following this: Go to File > Account > Update Options > Update Now.
How do I Fix Office 365 Installation?
Follow these steps to complete the office 365 install process:
- Open the Start Menu and then go to the Control Panel.
- Click on Programs and Features.
- Search for Microsoft 365 from the program list and click on the Change/Repair option.
- When the repair wizard opens, select the type of repair between both Quick Repair and Online Repair! Although it depends on the speed of your network.
- Click on Repair and wait for the repair process to be done.
- After the repair completes, you will find all the applications light up in their original or respective colors.
- Restart your system and check whether all the software programs are working.
Also Read: How to Contact Office 365 Support
How to Fix Office 365 Not Installing Issue on Windows 10?
Fix 1. Delete Office Folder
- Open Search Box and type Task Scheduler.
- Open the Task Scheduler and search for Microsoft.
- Click on Microsoft and right-click on Office then click Delete.
- Close the window and restart your computer system.
- Check for the office 365 will not install issue.
- if it is still there, jump to the next Fix.
Fix 2. Delete all the Program Data
- Open the search box by pressing the Windows key + R.
- Type %programdata% in the box and tab ‘Enter’.
- Open the Program Data folder and make click on Microsoft to open it.
- Make a right-click on Office and click on Delete.
- Close the window and reboot your PC.
- Check for a bug Microsoft Office won’t install if it is still presented.
Fix 3. Re-registering the Windows Installer
- Press Windows key + R from your keyboard.
- Type cmd in the box that appears.
- Make a right-click on Command Prompt and left-click on Run as administrator.
- When the Command Prompt window will open,
- Now, type the command msiexec /unregister two times and press ‘Enter’ each time.
- Close the Command Prompt window now.
- Press Windows Key + R and once again open Search Box.
- Type %temp% and open the temp folder, then click OK.
- Open the Local folder, make right-click on the Temp folder then click on Properties.
- Click on Edit and then click on Add in permission for Temp Folder.
- Go to the Select Group window and then click on Advanced.
- Click on Find Now and open the ‘Search Results’ tab, then mark all the groups and click OK.
- Go back to the Groups Window and click on OK.
- To permit the temp window, click on Apply then OK.
- In the final step, open the Temp Properties window, then click on Apply and OK.
- Close the File Explorer window and run office 365 again.
Also Check, Why:- Microsoft Office 365 Won’t Open
How to Repair Office 365 on Windows 10?
All the essential moves to repair office 365 on Windows 10 problems mentioned below, check it all:
- Click on the Windows Start button and open the Control Panel.
- Select Programs and features and choose a program.
- Select the product you are trying to uninstall under Uninstall or change a program option.
- Click on Change then on Online Repair and do follow the instructions.
- Close the window, restart the computer and again try to run office 365 on Windows 10.
We hope you have successfully resolved why my Office 365 not installing.
The Ending Note
After crafting this blog post and sharing the vital information, we hope that now whenever Office 365 updates not installing will appear, you can easily tackle the situation and get rid of this difficulty on your own.
Although there is a chance that you may fail to get rid of the issue, there is no need to worry. A team of technicians is waiting to guide you as per your glitches and technical bugs related to office 365. To connect the adepts right away, dial the Office 365 Support customer care number and find the genuine solution at your doorstep anytime.