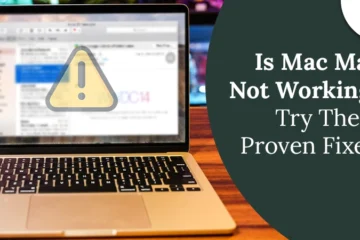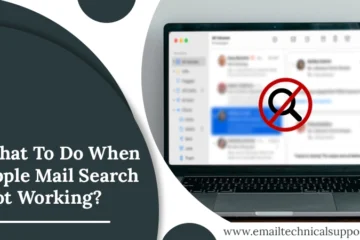Mac Mail Keeps Crashing? – Apply These Advanced Measures
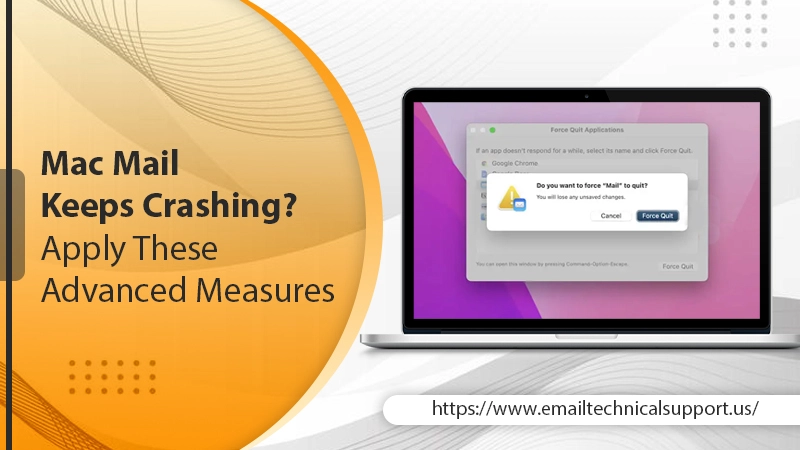
Mac Mail performs well most of the time. However, occasionally it can become unresponsive due to a third-party app, a glitch in the software, or damaged files. People reporting that their Mac Mail keeps crashing don’t have to feel clueless. There are not a few, but a multitude of ways to troubleshoot the issue. In this post, you’ll read about ways to fix Apple Mail crashing after being opened, stopping unexpectedly, and not opening.
Also Check: Why iPhone email not updating
Troubleshoot Mac Mail Keeps Crashing Issue
Before you begin using these resolutions, it would be wise to restart your Mail App as well as your Mac. Try using Mac Mail. If it still crashes, follow these measures.
1. Use Mac Mail in Safe Mode
When you use Mac Mail in Safe mode, it removes the cache and repairs damaged disks. You may be able to access mail in this mode.
- Mac with Apple Silicon users should first switch off their system and then press and hold the power button for ten seconds.
- Release the button on seeing the startup window. Then choose the startup disk and press and hold the keyboard Shift key.
- Hit “Continue in Safe Mode” and let go of the Shift key.
- Intel-based Mac users should also turn off their system.
- Then restart Mac and press and hold the keyboard Shift key. Release this key when the startup login window comes up.
- You will notice ‘Safe Boot’ on a login window at the top-right.
- Use your mail in this mode and see if it functions well.
2. Re-Add the Email Account in the Mail if it Crashes Upon Opening
If you notice that mail keeps crashing on Mac whenever you open it, try re-adding the email account in it. Follow these points to do so.
- Tap the Apple menu and go to ‘System Preferences.’
- Go to ‘Internet Accounts’ and opt for the affected account.
- Now, deselect the mail checkbox.
- Ensure that you choose the account to stop using it in all applications.
- Now, hot ‘Remove.’
- Now, add the account back.
3. Find Out if your Mac is Up-to-date
You must ensure that your Mac is updated to avoid facing any kind of glitch. Follow these few steps to check if your Mac is updated quickly.
- Choose the Apple menu followed by ‘About this Mac.’
- Now, opt for ‘Software update.’
- Hit ‘Upgrade Now.’
- If you use macOS Monterey and earlier versions, tap the Apple menu followed by ‘System Preferences.’
- Pick the ‘Software Update’ option.
- Now you can download and install the new update and see if you face any issues using Mac Mail.
4. Recreate Envelope Files
Is your system up-to-date, but find that the Mail app on Mac keeps crashing abruptly? Well, the glitch is with your Mail app and not Mac. Follow these steps to recreate corrupt envelope files in it and fix the issue.
- Exit the Mail application and head to the Finder screen.
- Hit the ‘Option’ key. After tapping ‘Go,’ opt for ‘Library.’
- In the ‘Mail folder,’ launch the ‘V8’ folder. As per your macOS, it may be V5, V6, or V8.
- Head to the ‘Mail Data’ folder.
- Locate the following files:
-
- Envelope Index
- Envelope Index-shm
- Envelope Index-Wal.
- Shift them to the desktop and launch Mac Mail.
- The mail will recreate these files. After that, you can check if it works properly.
5. Rebuild your Mailbox
This solution is for those who find their mail crashing after an update on startup. This process won’t take long. It’s an effective one, so there’s no harm in trying it out.
- Start by heading to the ‘Mail’ app on your Mac.
- Next, choose ‘Mailbox’ and tap the option.
- After clicking it, choose ‘Rebuild.’
- Now your mail app will start rebuilding all messages or emails. you may need to wait for a few moments or minutes.
- After it rebuilds the emails, it’s time for you to use it. Most probably, it will not crash.
6. Fix Mac Mail Keeps Crashing on iPad
Many iPad users find that their mail keeps crashing after they send around 7 or 8 emails. in this case, you can try force restarting your iPad.
- Users with an iPad with Face ID or Touch ID should press and immediately release the volume button close to the top button.
- Now, press and release the volume button furthermost from the top button.
- Next, hold and press the top button.
- Release it when you notice the Apple logo appearing.
- Apart from this, please check you have installed the latest iPadOS 15.3.1.
7. Delete Incompatible Email Attachments from Mac
Mac Mail will stop working if it has downloaded a lot of copies of attachments. So it’s ideal to identify and delete unnecessary mail files. Here’s how to do it.
- Tap ‘Go’ on the Finder screen.
- Now, hold down ‘Option.’ Let the ‘Library’ show up.
- When it shows up, tap it.
- Head over to ‘Library’ followed by ‘Mail.’
- Here, you’ll notice a folder beginning with ‘V.’ It will be followed by a numerical.
- Tap this folder.
- Now, start browsing through the various subfolders in it.
- You will find many ‘Attachments’ folders. If you are not able to locate it, simply type ‘attachments’ in the search area. You can delete all that you find in the search results.
8. Reconfigure NVRAM
The NVRAM or non-volatile random-access memory has all the settings related to your system. When it gets damaged or corrupt, you can be sure of finding Mac Mail crashing. Resetting it is a good way to fix the issue.
- Firstly, switch off your Mac.
- After that, hold down the Option, Command, P, and R keys on your keyboard.
- Now, turn it back.
- You will hear Mac chiming twice. When it happens, release the keys.
- Now, try using Mac Mail.
Also Check: Why iCloud email not working
Final Thoughts
Clearly, when you fix the glitch in the underlying settings, you can troubleshoot this issue. Use this guide as a reference when you find Mac Mail keeps crashing without any reason. One of the fixes will surely aid you in using mail effectively again. But if the issue persists, seek help from an Email Technical Support service.