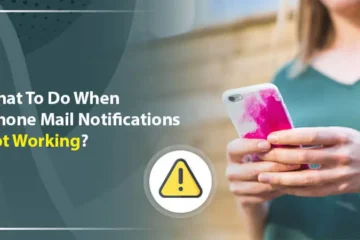Best Ways to Tackle imap.gmail.com Not Working on iPhone
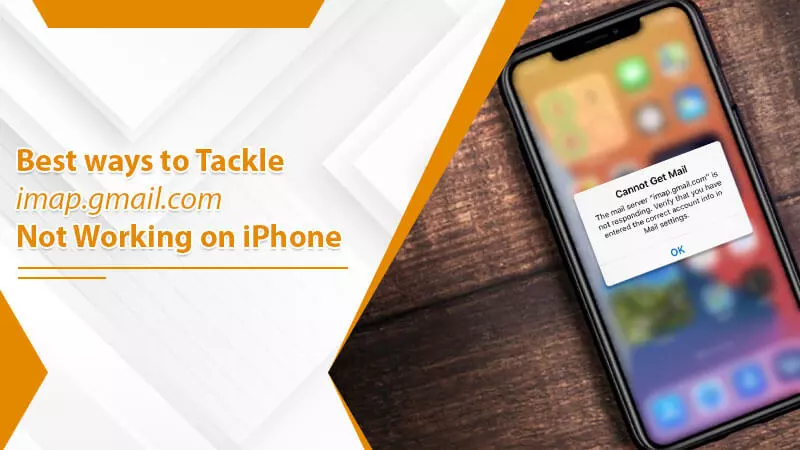
IMAP, POP, and SMTP protocols facilitate sending and receiving of emails. IMAP is a significant protocol that functions by reading emails from your Gmail to other email clients. Through it, you can effectively use your email on various devices. Although it works flawlessly across various platforms, sometimes errors can arise. You can find imap.gmail.com not working on iPhone. Not only on iPhone, but it’s also common in all Apple devices. Although it also occurs on desktops but not with as much frequency as it occurs on iPhones. With the increase in requests from people to know how to fix this error message, we’ve compiled this troubleshooting guide.
Read Also:- Why iPhone Email Not Updating
Why Is imap.gmail.com Not Working on iPhone?
The issue is quite technical in nature. Still, we have found some crucial causes that lead to it. You must work to fix the following triggers.
- The SSL is disabled, which is preventing the IMAP of Gmail from working.
- The configuration file of your email is in an error state.
- Your application is not updated.
- The internet connection is not working properly.
- There is a fault in your Gmail account.
- There’s an issue with the IMAP setting of your Gmail account.
- A mail client error means there’s a glitch in the Mail app.
Troubleshooting imap.gmail.com Not Responding on iPhone
Before implementing the solutions below, ensure that you have a good internet connection. It’s because any problem in the internet connectivity can negatively impact the connection between Gmail and your client server. Also Read: How to Create iCloud Email
1. Force Quit The Application
After checking the internet connectivity, the next thing to do is force quitting the app. When the application is running, it stores variables that, if they get corrupt, cause various issues. If you are using iPhone or any other iDevice, you must check that you have closed the application properly. Ensure to remove the application from the recent applications too. After you force close the application, launch it again, and see if you still face the issue.
2. Send an Email To Your Own Account
Another good workaround for the imap.gmail.com not working error is to send an email to yourself. This hack forces the email account to start running properly again. As a result, it resolves the issue you are currently facing. All you have to do is go to your emailing app, where you get this error. After that, prepare an email and send it to your email address. Wait for a while, and then refresh the inbox. Check if the error is still there.
3. Check For a Missing SSL
If you have problems receiving emails, it may be because of a missing SSL error for your account. Users sometimes enable SSL but do not actually install it on the server. So, the email account cannot send the message, as it cannot determine a secure connection. In this case, you should adjust the SSL settings in the email client. It’s adequate to fix the problem.
4. Add Your Email Account Again
Sometimes, issues in the configuration of the account can lead to imap.gmail.com not working on your iPhone. You can resolve it by removing and re-adding your account.
- Launch the settings of your iPhone.
- Now tap the ‘Mail‘ option.
- Now you’ll view all the accounts with their details.
- Tap on the Gmail account which is causing the issue.
- To continue, go to the page’s lower part and tap the ‘Delete this account option.
- After your account gets removed, head to ‘Settings.’
- From here, choose the ‘Mail‘ tab.
- Tap ‘Add account‘ present below ‘Accounts.‘
- Here, input your credentials.
5. Update The Operating System
If the software in your iPhone is not updated, you can face various technical errors. It’s possible that you are noticing Gmail IMAP not working on iPhone due to this. So, ensure that you install the pending software update. Also, update the email client you are using. After that, restart your device and link it to the correct network. Then sync your email and see if the IMAP protocol is working.
6. Modify The IMAP Servers in Gmail
This is another great technique to fix this problem. You can modify the IMAP servers in the settings of your Gmail account.
- Go to the Home screen of Gmail and hit ‘Settings.’
- Then tap the ‘Mail‘ option.
- Now, opt for the ‘Accounts‘ menu.
- Tap the Gmail account that’s making you encounter the issue.
- Now, hit ‘Advanced‘ on the succeeding page.
- Go below the Incoming Settings area.
- Here, adjust the IMAP server settings.
- Change it to imap.googlemail.com from imap.gmail.com.
- Tap ‘Save‘ and see if the error message has been fixed.
7. Authorize Gmail To Sign Into Another Device
Sometimes, you may not have access to Gmail to sign into a different device like the iPhone. Here is what you should attempt to do in this case.
- Launch a web browser.
- Now input this link in the address bar.
- When the page opens, tap the ‘Continue‘ button.
- Now you just need to see if imap.gmail.com not working on iPhone error is still showing.
8. Reboot Your Apple Device
This is a time-tested trick to help you overcome different technical glitches. A simple restart of the iDevice can fix various kinds of problems. Use these steps to reboot your iPhone or iPad.
- In your iPhone, find the ‘Side and ‘Volume Down buttons.
- Press and hold these buttons together.
- The menu will appear in a while.
- Now, just slide the power off the slider.
- Your device will switch off.
- Let it be in this state for a few seconds.
- Now, press just the ‘Side‘ button.
- Keep holding it till the Apple logo displays on the screen.
- See if you get the same error.
- If you use an iPad, hold the ‘Side‘ button.
- After that, slide the power off.
- Wait for some time and hit the ‘Side’ button.
- This will turn on the device.
Read Also:- Fix iPhone Mail Notifications Not Working
The Bottom Line
Incorrect email account settings and SSL settings are the major causes for imap.gmail.com not working on iPhone. These measures will help you fix the settings so you can use your email account correctly. You can also talk with an Email Technical Support team to learn more about solving this error.