How to Set up Auto Reply in Outlook: Everything to Know
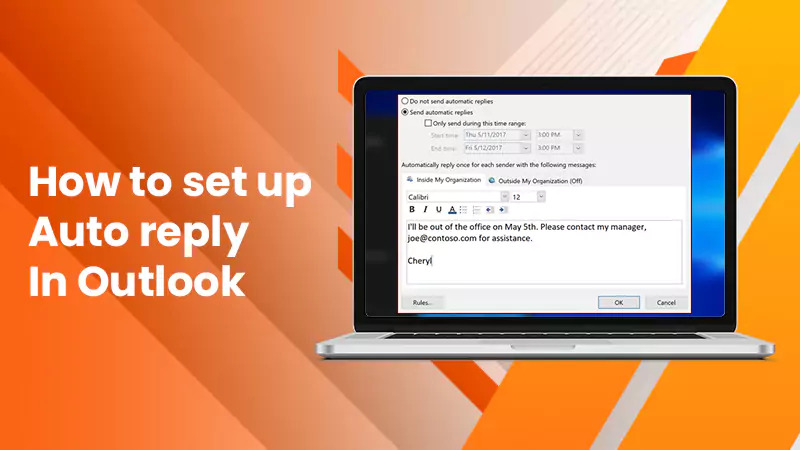
Are you going to be away from your office for a few days and want to let your colleagues know about it? Learning how to set up auto reply in Outlook might be just what you need. Now, if anyone messages you when you are not working, they will get an automated reply notifying them that you are away. You can set up auto-replies in both Microsoft 365 as well as the various version of Outlook beginning from Outlook 2007 to 2019.
You can quickly set up an auto reply by choosing ‘File’ in Outlook followed by ‘Automatic Replies.’ Choose ‘Send automatic replies’ and then set up the specific days and times where you want others to get this message.
In this post, we will go over configuring the auto-reply functionality in Outlook in more detail.
How to Set up Auto Reply in Outlook
Setting up auto reply in Outlook can be accomplished in two ways. The first is through the ‘Automatic Replies’ button, and the other is by using the rules. Both these methods are explained below.
1. Use the Automatic Replies button.
Do you have the ‘Automatic Replies’ button in your Outlook? Use these pointers to set up automated responses for your colleagues.
- In Outlook, choose the ‘File’ option.
- Now, pick the ‘Automatic Replies’ option.
- If you use Outlook 2007, choose ‘Tools’ followed by ‘Out of Office Assistance.’
- In the box of ‘Automatic Replies’ choose ‘Send automatic replies.’
- You can now set up a date for your automatic replies. Configuring a date range will let the messages begin and end on your specified time periods.
- On the ‘Inside My Organization’ tab, input the message you want your colleagues to see when they message you while you are out.
- If you choose the ‘Anyone outside my organization’ option, your auto-replies will be sent to everyone who sends you a mail. This includes all promotional and junk email messages.
- So, if you want to notify people outside of your organization that you are away, choose ‘My contacts only’ option.
- Finally, hit ‘OK’ and save all the applied changes.
2. Set up rules to create an auto-reply.
You may wonder how to auto reply in Outlook if you cannot see the ‘Automatic replies’ button. It implies that the feature isn’t supported by your email account. Don’t worry, you can still use set up automated replies through filters.
- In Outlook, type out an email.
- Now, input the message and subject text for your out-of-office template.
- Choose ‘File’ followed by ‘Save as.’
- Create a name for this template.
- Choose ‘Outlook Template (.oft)’ from the ‘Save as’ menu.
- The default location of your newly created template will be the following: ‘c:\users\username\appdata\roaming\microsoft\templates.’
- You have the option to change this default place.
- After changing or using this default location for your template, click the ‘Save’ option.
- You can use this template whenever you want to set up an auto-reply for your colleagues.
- Alternatively, you can make a new template according to your requirements whenever you are out of your office.
- To create a rule, choose ‘File’ in Outlook.
- After that, select the ‘Manage Rules & Alerts’ option.
- In the box of ‘Rules and Alerts,’ go to the ‘Email Rules’ tab.
- Here, tap the ‘New Rule’ button.
- Choose ‘Apply rule on messages I receive’ below ‘Start from a blank rule.’
- Now, tap ‘Next.’
- Respond to all the messages you get by letting the first two boxes remain the same.
- Tap ‘Next and choose ‘Yes’ when you are prompted to apply the rule for every email.
- When you see ‘What do you want to do with the message, choose the action ‘Reply using a specific template.’
- For ‘Edit the rule description,’ tap the underlined sentences for a ‘Specific template.’
- Find the ‘Look in’ box. It is present at the upper part of the ‘Select a Reply Template’ box.
- Here, choose ‘User Templates in File System.’
- Choose the template you just made, followed by choosing the ‘Open.’
- Now, choose ‘Next.’
- Add relevant exceptions if needed.
- After that, choose the ‘Next’ option.
- Input a name for your rule.
- You will see that the ‘Turn on this rule’ box is checked. If you want to enable this rule immediately, keep this box checked.
- If you want to turn on this rule at a later time, remove the tick from the ‘Turn on this rule’ box.
- Let Outlook run while you are out. It will enable it to keep sending your out of office replies when you are away.
How to Set Auto Reply in Outlook App
If you use Outlook on your Android or iPhone, creating an Outlook autoresponder is fairly easy. The sections below will tell you how to create an automated reply on the Outlook app on your phone.
1. Android
- Open the Outlook application on your Android phone.
- Choose the ‘Home’ button. It is present in the upper-left portion of the screen.
- Now, access the ‘Settings’ of the app.
- Select the account for which you want to create an out of office response.
- Below the account’s title, touch ‘Automatic Replies.’
- This will take you to another window.
- Here, input the out of office message that you wish your colleagues to see when they message you. type out this response in the box below ‘Reply to everyone with.’
- Now, from the upper right part of the screen, choose the ‘Check’ icon.
2. iPhone
- To set up auto reply in Outlook on its app on your iOS, touch the ‘Home’ button on the app.
- After that, touch the ‘Settings’ icon.
- Choose your Outlook account.
- Now, touch the ‘Automatic Replies’ button.
- Click the toggle of ‘Automatic Replies’ to turn on out of office replies.
- Input your out of office response or the message you want others to see when they text you while you are away. Type out this message in the box below the ‘Automatic Replies’ toggle.
- Once you return back to your office tap the ‘Automatic Replies toggle again. It will disable your out of office replies.
Frequently Asked Questions
Q: How to change auto reply in Outlook web app?
In Outlook, tap the ‘File’ option. Now, click ‘Automatic Replies’ followed by ‘Send automatic replies.’ Choose ‘Rules’ followed by ‘Add rule.’ Now, choose ‘Reply with’ and then ‘Template.’ Change the email text and tap ‘Save and close.’ Now, click ‘OK.’ Tap ‘OK’ to save the applied settings.
Q: How to set out of office auto reply in Outlook?
You can learn how to create auto reply in Outlook by accessing Outlook and choosing the ‘Gear’ icon. Tap the ‘View all Outlook settings’ and choose the ‘Mail’ tab. Toggle the option of ‘Automatic Replies’, so it gets enabled. In the text box, input your out of office message. Tap ‘Save’ to close the window.
Q: How to generate auto replies in Outlook?
You can generate an auto reply in Outlook by enabling the ‘Automatic Replies’ option. In the box that’s provided, input your out of office message and click ‘Save.’ Now, this reply will get generated whenever someone messages you while you are away.
Q: How to write an auto reply in Outlook?
You can write an auto-reply in Outlook in the text box that comes when you turn on the ‘Automatic Replies’ option. Briefly mention that you are currently not working and mention the date or day that you will be back. This information is enough for your colleagues to know that you are away.
Summing up
Learning how to set up auto reply in Outlook is a useful thing for every working professional. It not only helps you from being bothered by work calls while you are away but also saves the time of the person contacting you. As soon as they see the auto-reply, they don’t contact you further. Use the instructions provided above to configure the automated out of office reply in your browser or app. Contact an email technical support service if you need more guidance.


