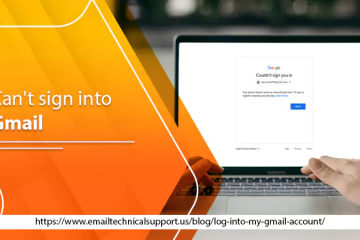How to Import Gmail Contacts to Different Devices?
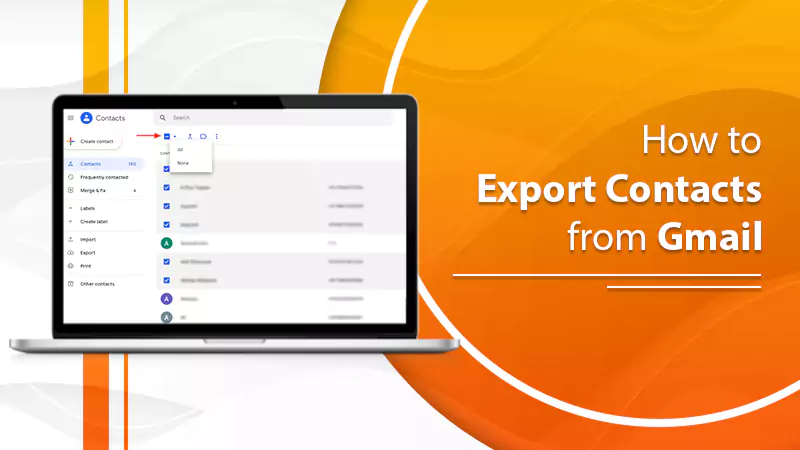
Gmail is one of the best email service providers, making emailing easy. Gmail has a fantastic feature for saving contacts in Gmail. This feature allows the users to store and manage their email addresses, phone numbers, and other information. They can be grouped, searched, and synced with mobile devices for easy accessibility. Gmail also allows you to export contacts easily on your system, mobile devices, or any other platform like iCloud. But exporting the contacts can be hectic. But don’t worry! This blog will guide you on “How to Export Contacts from Gmail” to your devices or other apps. Let’s start!
How to Export Contacts from Gmail to Computer?
Exporting the Gmail Contacts to the computer is an easy task. There is no requirement for any technical knowledge; it only requires knowledge about Gmail operations. So, to make it simple for you, we provide you with the following steps:
- Firstly, go to Google Contacts.
- Secondly, choose one of the following:
- For a single contact, mark the checkbox beside the contact’s name.
- To multiple contacts, mark the checkboxes beside the names of those you wish to export.
- For all contacts, mark a checkbox next to any contact, then in the upper left corner, click on the ‘Selection actions’ option, followed by ‘All.’
- Now, from the top right, choose More Actions and then the Export option.
- After that, to back up the contacts, choose Google CSV.
- In last, to save the file, select Export
How to Export Contacts from Gmail to iCloud?
Exporting the Gmail contacts to iCloud provides all your contacts in one place. When you export contacts from Gmail to iCloud, the contact is automatically synced with the iPhone and MacOS, as they both have iCloud installed. Now to export, follow the given steps:
Step 1: Exporting Contacts from Gmail:
- Log in to Gmail and click on the Google Apps icon (the nine dots in the top right corner).
- Click on Contacts.
- In the left sidebar, click on Export.
- Select the contacts you want to export. If you want to export all of them, ensure they are all selected.
- Choose the vCard format (typically used for importing into Apple Address Book or another application).
- Click Export. This will download a .vcf file to your computer.
Step 2: Importing Contacts into iCloud
- Log in to iCloud on your computer using a web browser.
- Click on Contacts.
- In the bottom-left corner, click the gear icon and select Import vCard… from the dropdown menu.
- Find and choose the .vcf file that you downloaded from Gmail.
- Click Open, and iCloud will import the contacts.
How to Export Contacts from Gmail to iPhone?
To export the Gmail contacts to iPhone, you have to sync the Gmail account with the iPhone. Following are the steps:
This is a preferred method for many users, as it keeps your contacts up to date across both Google and iOS platforms.
- On your iPhone or iPad, navigate to the main Settings app.
- Tap the Contacts option. You should scroll down to locate it.
- Tap Add account. If you’ve previously synced a Google Account with your device, you’ll need to tap Accounts first.
- In the next screen, tap Add account again, and then select Google from the list of options.
- Log in to your Google Account. You will asked to provide your email address and password.
- Choose which Google apps and services, including Contacts, you want to sync with your device.
- Tap Save to finalize the process and begin syncing your Google contacts to your iPhone or iPad.
How to Export Contacts from Gmail to Android Phone?
Following are the steps to export the Gmail contacts to Android:
- On your Android device, navigate to the main Settings menu.
- Locate and tap on the Accounts and Sync section, or simply Accounts in some versions.
- Within the list of accounts, tap on Google. If you have multiple Google accounts, choose the Gmail account containing the contacts you want to sync.
- Look for the Sync Contacts option and toggle the switch to the ‘ON’ position. This will enable synchronization between your Gmail contacts and your Android device.
- If you want to force a sync immediately, click the Sync Now button. Depending on the number of contacts, this may take a few moments.
- Open your Contacts app on your Android device to verify that the Gmail contacts have been synced.
How to Export Contacts from Gmail to Outlook?
Exporting your Gmail contacts to Outlook makes managing all the contacts in one place easy. The following are the steps:
Step 1: Export Gmail Contacts
- In Gmail, navigate to Gmail > Contacts.
- Click on More > Export.
- Select the group of contacts you wish to export.
- Select Outlook CSV as the export format (suitable for Outlook and other applications).
- Hit Export and, when asked, click Save As and select a location for the file. Note that Google doesn’t export contact photos.
Step 2: Import to Outlook 2013 or 2016
- In Outlook, head to File.
- Then go to Open & Export,
- Choose Import/Export.
- Opt for Import from another program or file > Next.
- Click Comma Separated Values > Next.
- In the Import a File dialog, browse to find the .csv file with your Gmail contacts.
- Choose your preferred option for handling duplicate contacts > Next.
- Scroll to the top of the Choose a Destination folder box and click on Contacts folder > Next.
- Click Finish.
Step 3: See Your Contacts in Outlook
- In Outlook, click Address Book, pick your mailbox’s name, then Contacts.
- After importing, your Gmail contacts will be visible in the Office 365 Address Book.
- Your list of contacts from Gmail will now be accessible in Outlook, appearing in the Address Book under Contacts.
How to Export Contacts from Gmail to Excel?
Exporting from the Updated Google Contacts
If you’re using the new version of Google Contacts, follow these steps. For the traditional version, skip to the next section.
- Look for More on the left side of the Google Contacts page and click it to reveal options.
- Click on Export in the left-side menu.
- Choose a file format:
- Google CSV (google.csv): For importing into Google or other apps.
- Outlook CSV (Gmail-to-outlook.csv): For importing into Outlook or other apps.
- VCard Format (contacts. vcf): For importing into Apple’s address book or other apps. (Note: Various CRM systems, including ClientLook®, support both Google and Outlook CSV files.)
- Click Export to download the file. You’re done with this part!
Exporting from the Traditional Google Contacts
If you’re using the traditional version of Google Contacts, follow these steps:
- Click More at the top of the page to see options such as Import, Export, Print, etc.
- Click on Export.
- Choose a file format:
- Google CSV (google.csv): For importing into a Google account or other platforms.
- Outlook CSV (Gmail-to-outlook.csv): For importing into Outlook or other platforms.
- VCard Format (contacts .vcf): For importing into the Apple address book or other platforms. (Note: Many CRM platforms, like ClientLook®, are compatible with Google and Outlook CSV files.)
- Click Export to get the file download on your computer.
Wrapping Up
This blog provides solutions for how to Export Contacts from Gmail to different devices and platforms. Following the above steps, you can easily import Gmail contacts to any device or platform. However, if you want some experts for the same, then you can contact our Experts for help. Thank You!