How To Encrypt Email In Outlook on Mac, Office & Web App?
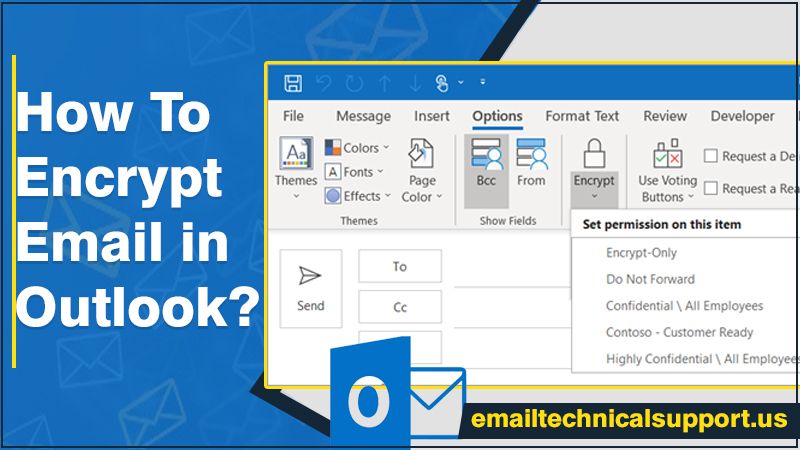
Microsoft Outlook is an optimum email client service that offers flawless fidelity communications. Some additional functions such as managing email tasks, calendars, contacts, and more proffer to its clients. Though, Microsoft provides a built-in facility to encrypt Outlook email in terms of securing your personal conversation. You may be wandering to learn How To Encrypt Email In Outlook. In this write-up, we will deliver productive guidance so encrypting an Outlook email will be a piece of cake. Hence, read continuously from top-to-toe and perform the following tasks.
Also Read, Why: Outlook keeps asking for password
What Does It Mean To Encrypt An Email In Outlook?
Do you want to know What Encrypting An Email Does? So, here you go! After you Encrypt An Email In Outlook your entire email data is been safe and secure. Basically, encryption is the process of converting scrambling readable text (Plaintext) into unreadable data known as ciphertext. Using a unique code or cryptographic key the encryption of your email will be successfully done. Moreover, a public key is used to encrypt an email whereas a private key is used to decrypt it. However, you can decrypt your message anytime by providing a private key.
What Is The Advantage Of Encrypting An Email?
Following are the benefits you can avail yourself of Encrypting An Email in Outlook:
- Safeguard your email communications.
- Strongly secure your sensitive information like your credit card number, social security code, telephone number, or your personal data.
- You can stay compliant with industry regulations.
- Applicable to show customers that you are very conscious of their data safety.
- The content of an email can only be readable by the intended audience.
When Should You Encrypt An Email Message?
Email messages should be encrypted specifically at the time when you send confidential information. For email information security, it is extremely essential to Encrypt Email In Outlook. In this segment, you will come to know the exact possible guidelines for encrypting your email in Outlook. So, don’t move, glimpse of this post to encrypt your email in the blink of an eye.
Also Read, Why: Outlook attachments not showing
How To Encrypt An Email In Outlook?
In this blog, we cover more resources so you can easily and smoothly Encrypt An Email In Outlook. But before start encrypting your email in Outlook, make sure you have these prerequisites:
- A Microsoft Office 365 subscription.
- And you have to download and install Outlook on your PC. If not, visit the official page to download and install Office apps.
Now, let’s begin encrypting email with Outlook on Windows Desktop:
- First, make sure Outlook is installed on your PC.
- Now, launch Outlook by clicking on its icon and then log in to your Outlook with the correct credentials.
- Afterward, from the top left corner beneath the File tab, click on “New Email.”
- A “Separate Message Composer” window will then evolve on your computer desktop.
- In that email composer window, give a click on the “Options” tab.
- Click on the “Encrypt” option below the padlock icon on the toolbar.
- You have to set permission from the drop-down list. Four options will be visible for email protection so you can select as per your choice and requirement. The options are:
-
- Encrypt Only – When you select this option, only your message will encrypt without any additional permissions.
- Do Not Forward – The Recipient can only read the message but won’t be able to forward, print, or copy the content.
- Confidential \ All Employees – Requires authentication which allows all employees full permissions. Data owners can track and invalidate content.
- Highly Confidential \ All Employees – All employees can view, edit, and reply permissions to this content. Data owners can track and cancel content.
- So, set any “Permission” in the Encrypt drop-down. By doing so the recently composed email will be encrypted.
- Now, finally, click the “Send” button to send your email with full protection.
Also Read, Why; Outlook Spell Check Not Working
How To Encrypt An Email In Outlook Web App?
Follow the below-instructing points prefer to Encrypt An Email In Outlook Web App:
- First, open any web browser on your Windows Desktop.
- Now, access the “Outlook.com” site and log in with your Microsoft account.
- Now, click on the “New Message” button at the top-left corner of the homepage.
- Doing so, Composing New Email box will appear.
- Now, at the top of the message editor, click the “Encrypt” link. This will bring up the Message Editor.
- In the message editor, you can see a message pop up at the top.
- Now, you can modify permissions for the email simply by clicking on the “Change Permissions” link.
- Now, click the drop-down menu to select the permissions to set for your Outlook email.
- Once you set it as per your choice, click “OK.”
- And then finally send the encrypted email with full security and safety.
Also Read, Why: Outlook app not syncing
How To Encrypt Email In Outlook 2016?
If you want to Encrypt Email In Outlook 2016, you need to use S/MIME. First, you have to add a certificate to the keychain on your computer desktop. After you appropriately set up your signing certificate, configure it in Outlook. Let’s begin following the step-wise directions to know-how:
- Go to the “File” menu, and select Options > Trust Center > Trust Center Settings in the same sequence.
- Now, from the left pane choose the “Email Security” option.
- Under Encrypted email, click the “Settings” tab.
- Now, under “Certificates and Algorithms”, click “Choose” and then select the “S/MIME certificate” tab.
- After that, press the “OK” button along with the certificate configuration.
- Now, in an email message, click “Options” to select “Permissions” as your choice.
- Now, your email encrypts in Outlook 2016.
- You are free to click “Send” for sending your composing email.
How Do I Encrypt An Email In Office 365?
If you are an Office 365 subscriber and would like to Encrypt An Email In Office 365, here’s what to perform:
- In a New Email Message, choose “Options” and then click on “Encrypt.”
- Now, select the “Encrypt with S/MIME” option from the drop-down listed options.
- If the S/MIME certificate is accurately installed on your PC, an Encrypt with S/MIME will be viewed for you.
- Now, once it confirms that the certificate configures on your system, open a new email message.
- In the email message, select “Options” and then click the “Encrypt” tab.
- Now, from the drop-down list, select the encryption.
- It is advisable to select either Encrypt-only or Do Not Forward and they are enabled for Microsoft 365 subscribers.
How To Send Encrypted Emails on Outlook Mac?
Here’s the complete guide on How To Send Encrypted Emails on Outlook Mac. Execute the provided course of actions one by one:
- First, ensure that the recipient’s certificate configures in your keychain.
- Now, on your Mac, open the Mail app.
- Go to the “File” tab and click the “New Message” option.
- Now, drag the pointer to the “From” field and then tap the pop-up menu that appears.
- Now, opt for the account for which you have a personal certificate in your key chain.
- A Signed icon containing a tick-mark in the message header signifies the message will be signed once you send it.
- Now, you need to address the message to the recipient.
- And then finally click “Send” to send him.
Also Read, Why: Outlook email not working
How To Open An Encrypted Email In Outlook?
Knowing How To Encrypt Email In Outlook is not sufficient for email encryption. Though, it is also exclusively crucial to know how to open and read the encrypted email. In the below guide, you will learn How To Open An Encrypted Email in Outlook:
1. When Encrypted Emails Sent From Office 365 In Outlook
If you receive an encrypted Outlook email from Office 365 subscribers, you’ll see a padlock just next to the message. Such a padlock on the email indicates that it is encrypted and has been sent from Office 365 account. To decrypt it, just open the email. No extracurricular activities are required to perform to Open An Encrypted Email and read your message.
2. When Encrypted Emails Sent From Different Email Providers
If you receive an encrypted email in your Outlook from other email service providers, then here is what to do:
- First, select the “Read the message” statement.
- Now, select how you would like to sign in to read the message.
- If your email provider is either of these Google, Yahoo, or Microsoft, then simply click “Sign in”.
- Otherwise, you need to select the sign-in with a one-time passcode option.
- You will then receive a passcode in your email message. Write down the passcode at a secure place. And thereafter return to the web page where you requested the passcode.
- Enter that security key into the field, and then click “Continue.”
This is exactly the procedure on How to Open an Encrypted Email in Outlook. Implement with carefulness!
Also Read, Instant fixes for: synchronizing subscribed folders
Final Words
Hopefully! The above information will guide you on how to encrypt Email In Outlook hassle-freely. In case, you found complications while encrypting your email or else to read an encrypted email in Outlook, don’t panic! Our technical team is available at Outlook Email Support to assist you. You only need to do is putting a single call at the provided helpline number and stay tuned freely. In a short span, you will get to know the right methods of Outlook Email encryption and secure personal details.


