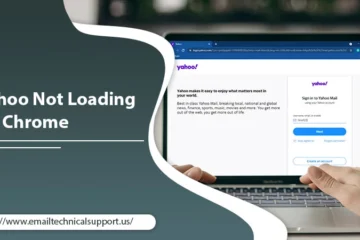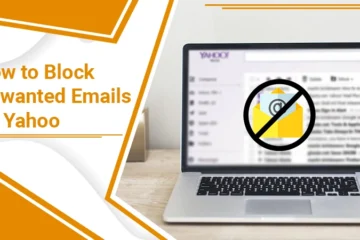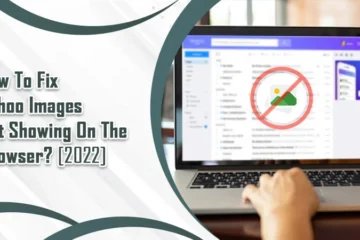How to Create or Add a Signature in Yahoo Mail?
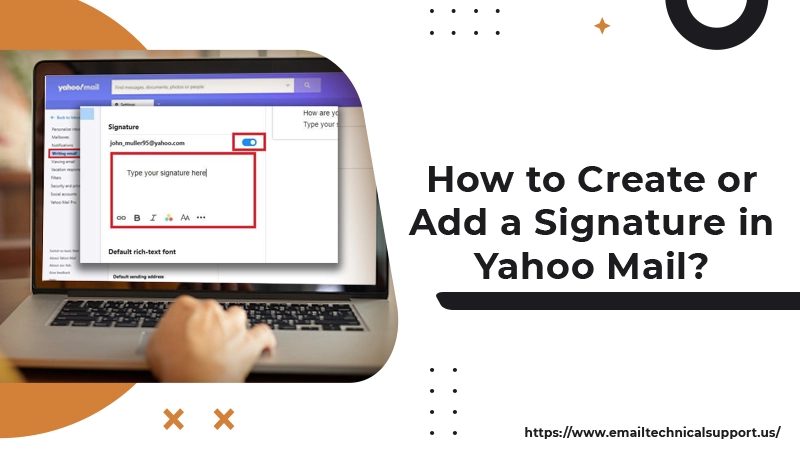
Yahoo Mail is quite a popular email service. Nearly 228 million users use it worldwide. An interesting feature of the email service is the option to set up your email signatures. The addition of a signature in an email makes it looks and feel more professional. But many people don’t know how to create a signature in Yahoo Mail.
Well, the whole process is not very challenging to understand. There are two main ways by which you can add your signature and make your communications look more business-like. In this article, you’ll find how to enable signatures, create, and add them in your Yahoo Mail.
Also Read, Why: Yahoo email is not working
How to Create a Signature in Yahoo Mail
You have two options to create a signature in Yahoo Mail. These options are as follows:
- Create your signature by using the Yahoo in-app signature editor. This is the manual way of creating your signature. It’s a little time-consuming, but it will get the job done.
- Also, if you don’t want to follow the manual method, you can use a free signature generator tool. With it, you get a chance to create really advanced signatures. This, allows you to compose messages that stand out from the rest.
Create a Signature using the In-app Signature editor
There is an in-app signature editor that Yahoo offers to its users. This editor allows you to include various details like your phone number, profession, name, email address, and link to your social media profiles in your sign. So, if you want understand how to create a custom signature in Yahoo Mail using the in-app signature editor, then follow the below steps:
- Navigate to your email page.
- At the bottom part of the page, tap ‘Settings.’
- Within the ‘Settings Tray,’ tap on the option of ‘More Settings.’ This option has an ellipsis (…) near it.
- You can now see a new window with some more settings options. Tap the ‘Writing Email’ option.
- Go down to the ‘Signature’ field. You can see an empty box under it.
- Inside this empty box, you can input text like profession and name.
- Moving forward, if you wish to modify the size and font type, you should highlight the text present within the ‘Signature Editor.’ Now, choose the icon ‘AA’ that represents Font.
- After you choose ‘AA,’ select the size and font type you want.
- When you are in the process of making changes to the size and font type, remember to also pay attention to the window that’s on your right. You can see a Signature Preview.
- To modify the color of the Font, highlight the text you want to change the color of. After that, choose the three multi-colored circles present on the signature editor.
- You have the option to either highlight the text or change its color.
- If you want to add a link, highlight the text, which will function as the hyperlink. Now, choose the ‘Link’ icon present on the signature editor.
- Write or paste the link you want to add. You have the choice to either choose to test the link to see if it’s working or save it.
- When you are done with the editing, keep in mind to activate the toggle to enable the sign with your email address. If you forget it, your signature will not be activated, and all your mails will be sent without the signature.
- Now, whenever you tap the Compose button to dispatch an email, your sign will appear.
Use a Free Email Signature Generator tool
With an Email signature generator tool, you get a chance to create really advanced signatures. It, in turn, allows you to compose messages that stand out from the rest. With such a tool, you can find a huge library of free email signature templates. So, you can find the one that you like and use it as your own.
But if you have some knowledge of HTML, you can make more styling changes to your signature. Just remember that if you are utilizing your Yahoo email account in other clients, you must set up your email signature in every one of them separately.
Also Read, How to fix: Yahoo Mail Login Problems
Adding Signature on the Yahoo Mail’s Mobile application
If you generally use your Yahoo Mail App for communication, you must know how to add a signature in Yahoo Mail mobile app. Here are the points you should follow:
- Firstly, open your Yahoo Mail application.
- Next, touch the ‘Profile’ icon present on the top-left corner.
- Now touch ‘Settings’ and scroll down till you locate the ‘General’ section.
- After that, tap ‘Signature.’
- Now toggle the slider to the right part of ‘Signature.’ It must turn blue.
- After that, touch the text box that’s under your email ID. Then input your signature.
- Now Click on the back arrow option present in the top-left corner of the screen. This will save your signature.
How to Delete Your Email Signature
If you don’t desire to send emails with your signature, you can delete them. You must also know how to delete the email signature if you want to replace it with another one. Follow these points for it.
- Head over to your email page.
- Tap ‘Settings’ present at the right part of your email page.
- At the bottom of the settings tray, tap ‘More Settings.’
- A New window will open. Here, tap ‘Writing email.’
- Now, go down to the field of ‘Signature’ and fill up your details.
- Highlight every detail and hit the Delete or Backspace key.
Final Words
After reading this post, you’ll have no doubts about how to create a signature in Yahoo Mail. When you follow the stepwise instructions, creating a beautiful signature will feel very easy. You also know how to customize it according to your liking and delete it if you want to change it.
So, if you face any issues in this process, contact expert email technical support services. They will guide you through the process so you can understand it better.