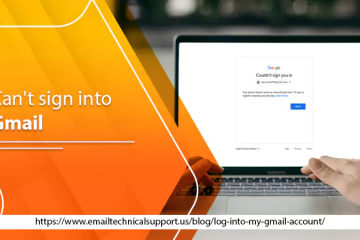How To Fix Gmail Search Not Working In Browser & Mobile?
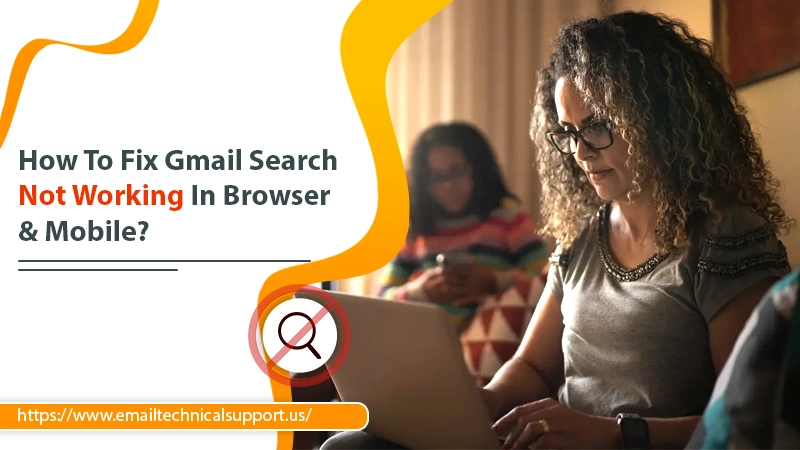
Gmail, the highly popular email service, has become a necessity in the lives of most people. It’s designed in a way to make the email exchange a lot simpler. Through its search feature, you can easily find important emails and content. However, in various instances, users find Gmail search not working.
Typically, its search bar is present at the top of the Gmail page. You only need to type a few letters related to the item you want to find. But when it doesn’t work, you get messages like ‘No results shown‘ or ‘No response.’ There are many workarounds to an unresponsive Gmail search. Read on to know all about them.
Also Read, Why: Gmail not working
Why Is Gmail Search Not Working?
There are numerous reasons for the search function in Gmail to malfunction. Your Gmail search will not work due to one of the following reasons.
- There’s no proper internet connection, or you have switched to airplane mode on your mobile.
- The Gmail server is down.
- Gmail sync is turned off.
- Your Gmail app is not running on the latest updates.
- There are excessive cache files in your browser.
- There’s a glitch in the Gmail application you are using.
How to Troubleshoot Search Not Working on Gmail?
Now that you know all the reasons for the issue, you can start fixing them one by one. Follow these resolutions and start using the search function efficiently.
1. Examine the Gmail Server Status and your Internet Connection
If there’s a server outage on the end of Google, you cannot do anything to make Gmail’s search feature work effectively. So, to cross this possibility, go over to the server status page of Google. Here you can look at the server status of different tools, including Gmail. A green checkmark besides Gmail means that the server is working fine.
After that, test your internet connectivity. Find if there’s any connection problem that’s preventing Gmail search from working. You might need to fix your internet connection’s speed.
2. Enable Sync Settings in Gmail
This is for those who are using the Gmail app on their phones. If the sync settings are disabled, you’ll find the Gmail search function not working, or it’s taking an enormous amount of time to load.
Mobile users generally disable the sync settings to enhance the life of their battery. It also does not let Gmail run in the background. But if you want to receive all emails as and when they arrive on your phone, you need to turn on sync settings.
- Open the Gmail app.
- Tap ‘Menu‘ followed by ‘Settings.’
- Next, select the email account that isn’t displaying the search results.
- Now, check the box beside ‘Sync Gmail‘ below ‘Data usage.’
Also Read, Why: Gmail not receiving emails
3. Format And Input your Query Correctly
You must ensure that you are correctly typing the email you want to find. Go through the search operators present in the Gmail help pages. Now, compare them against the query you are running. You must also make sure that there aren’t any restrictions like a specific label that’s eliminating specific results from searches.
It’s also important to mention that Gmail cannot identify special characters. Also, see that you don’t get the emails that you’ve shifted to the trash in the search results by default.
4. Remove Cache to make the Gmail Search Work
The browser and mobile cache keep images, audio, sites, and related multimedia so that you can access the sites visited easily again. But when cache in mobile and browser becomes excessive, users notice Gmail search not working. So, the ideal solution is to clear these files from your browser and mobile. Here are the steps to follow on both devices.
Mobile
- Head over to ‘Settings.’
- Next, touch ‘Apps & Notifications.’
- Select ‘Gmail‘ from the list you see.
- Now tap ‘Storage & Cache.’
- After that, tap ‘Clear Cache‘ followed by ‘Clear Storage.’
Browser
- Head over to ‘Settings‘ in the browser menu.
- Next, tap ‘Privacy and Settings.’
- Now tap ‘Clear Browsing Data‘ and select a date range.
- After that, tap ‘Clear Data.’
- Now, look for an item in the Gmail search.
Also Read, Why: Gmail is out of space
5. Try Using Search Operators to Filter Search Results
Do you know that you can use different words or symbols (search operators) to filter search results in Gmail? If you don’t know them, you can try them out and see if you can find the desired search result.
Go to Gmail and input’ Search operator‘ in the search box. Some of the search operators you should use include the following:
- From:
- To:
- Cc: and bcc:
- Subject:
- OR
- AROUND
- Label:
- Has: attachment
- Has: drive
- Has: spreadsheet
- Filename:
If you find that a specific search option like OR or subject: isn’t giving you the desired result, you can try searching based on another parameter.
6. Use Gmail in Incognito Mode
There are many causes of a malfunctioning Gmail search function. You can find the root cause, like extensions or caches, by visiting Gmail in Incognito mode. In an Incognito mode, you can browse Gmail without any problems. It’s because it does not have any add-ons and cache stored. You can open an Incognito window on Google Chrome through these steps.
- Navigate to the top-right part of your browser.
- Now, tap ‘Gmail.’
- Choose the ‘New incognito window‘ option.
Microsoft Edge users can open a private window by following these steps.
- Tap the menu button present on the top-right part of the browser.
- Now, choose the ‘New InPrivate window‘ option.
7. Delete Cache files by Reinstalling the Gmail App
Reinstalling the Gmail app will not only give you an updated app but also completely delete cache and data files. You can reinstall the app by following these points.
- Navigate to ‘Settings.’
- Choose ‘Uninstall.’
- When the uninstallation ends, install the Gmail app again.
Also Read, Why: Gmail App Keeps Crashing
Final Thoughts
Many users feel taken aback when they find Gmail search not working unexpectedly. But that shouldn’t be the case after reading this article. The fixes above are suitable for both desktop and mobile users. If you need additional help with the issue, connect with an Email Technical Support service.