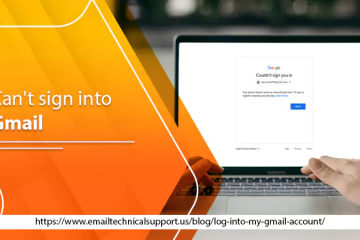Gmail Notifications Not Working? Let’s Fix The Issue
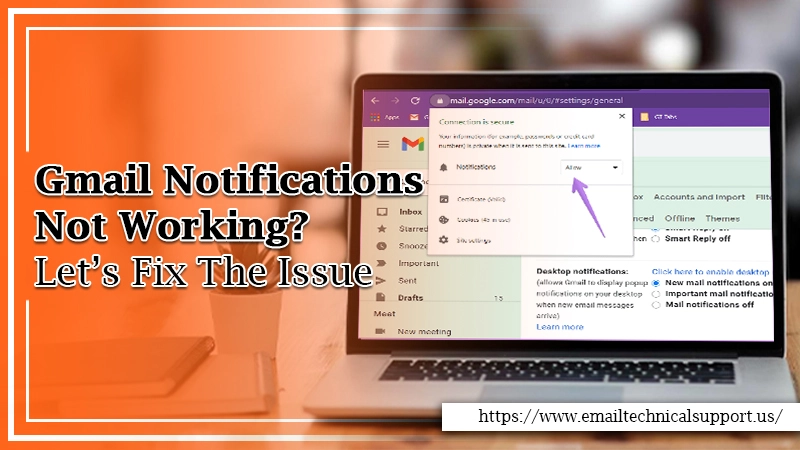
Gmail is the most user-friendly and intuitive email service. People today cannot imagine living life without opening their Gmail accounts daily. In such an instance, if you suddenly find Gmail notifications not working, it can prove to be a nasty surprise.
Users worldwide report notifications not working not only on the desktop but also on their Android and iPhone devices. If you, too, are facing troubles with notifications, this article is for you. Note that it’s important to determine what’s actually preventing notifications from appearing. So, in this post, you’ll find the reasons as well as fixes for this issue.
Also Read, Why Is: Gmail not working
Why are Gmail Notifications Not Working?
There can be multiple causes for you not to see notifications on your Android or iPhone device. Some of the possible reasons behind it are:
- You have switched off the app notifications settings.
- The system notification setting of your Android device is turned off.
- The presence of a system bug after the update.
- Incorrect label syncing settings.
- The power-saving mode is turned on.
- The Gmail app is not updated.
- Gmail is not your default mailing application.
- Gmail/email sync is not enabled.
- There’s a lot of app data and cache.
Fix Gmail Notifications Not Working on Android
With only some simple steps, you can resolve the issue of Gmail notifications not appearing on your Android device. Here are the exact measures to follow.
1. Turn on the Gmail Notifications
If you haven’t switched on the notifications on your Android device, then Gmail alerts won’t show. So, follow these steps to switch it on.
- Launch the Gmail app and tap the menu icon.
- Go to ‘Settings‘ and pick your account.
- Tap ‘Notification‘ and select its level.
- Tap ‘Manage notification.’ Ensure that the switch for it is turned on.
- Android 7 users can tap ‘Inbox notifications‘ and then select the alert’s sound and vibration.
2. Modify Settings for Labels Sync
It’s possible to change notification settings for any sync and labels messages. To do that on your Android device, follow these steps.
- Open the Gmail app. Click the Menu icon.
- Click ‘Settings‘ and select your account.
- Now, click ‘Manage Labels.’
- Choose one of your labels.
- Click ‘Sync messages‘ and choose ‘Last 30 days or All.’
- Choose the notification settings for the label.
- Repeat all these steps for any other label you want to receive notifications.
Also Check, What to do when: Gmail not receiving emails
3. Update the Gmail App
When you find Gmail notifications not showing on Android, you should think about updating your app. Go through these steps to get the latest version of the app.
- Go to Google Play Store.
- Tap the Menu icon.
- Choose ‘My apps and games.’
- Below the ‘Update‘ section, you’ll find the Gmail app.
- Tap ‘Update‘.
- Now, find the Gmail app and tap ‘Update.’
4. Enable Sync
Another fix to use when you notice Gmail notifications not working on Android is to enable sync. To do that, go through the points below.
- Open ‘Settings‘ and choose ‘Accounts and Sync.’
- You must check that ‘Auto-sync data‘ is switched on.
- Choose Google, locate Gmail, and check that sync for Gmail is enabled.
Also Read, Why: Gmail is out of space
Resolve Gmail Notifications Not Working iPhone
If you’re an iPhone user, things will work differently for you. Follow these measures if you find Gmail notifications not showing on your iPhone.
1. Check the System-Level Notifications Settings
You must examine if you have enabled the notifications for Gmail on your iPhone. Here are the steps you must adhere to.
- Launch ‘Settings‘, and navigate to ‘Notifications’ followed by ‘Gmail.’
- Here toggle the ‘Allow Notifications to on.’
- Now you can decide how you wish to get the email alerts. You can choose to get it on the lock screen, the notification center, and banners.
2. Configure App-level Notifications Settings in the Gmail App
Apart from checking the system-level notification configuration, it’s also important to set notifications within the Gmail app. To do it, follow these points.
- Open your Gmail app and touch its ‘Menu‘ icon. Scroll at the end to choose ‘Settings.’
- Choose your email account in the following screen for which you desire alerts but aren’t receiving them.
- Now scroll down and choose ‘Notifications.‘ You’ll notice four options.
-
- The All-new mail will dispatch an alert for each mail you get in your Gmail.
- Primary only will send alerts for emails that land in the ‘Primary‘ tab.
- High priority only will dispatch alerts for emails that Gmail considers important for you.
3. Add Google Account again
Another effective resolution to employ for fixing Gmail notifications not working on iPhone is adding the Gmail account again. For doing so, you need to remove it first.
- Tap the ‘Profile‘ icon and choose ‘Manage Accounts.’
- You will see a blue toggle button. You must enable it.
- Click ‘Remove from this device‘ and adhere to the process on your screen.
4. Update iOS
Apple releases a lot of iOS updates regularly. So if you haven’t updated iOS in a long while, you’ll definitely see Gmail notifications not working. But before installing an update, read about it extensively on the web. Sometimes, they can bring some bugs with them.
Final Words
Email exchange is an integral part of our lives today. Gmail, being a highly popular email service, works great most of the time. But when it fails to give you notifications, you can use these measures. Android and iPhone users can resolve Gmail notifications not working issues in a few moments rather than dealing with it for hours on end. To get more assistance, connect with professional Email Technical Support services.