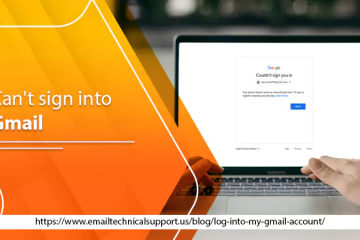How to Fix Gmail Not Sending Emails in Simple Steps
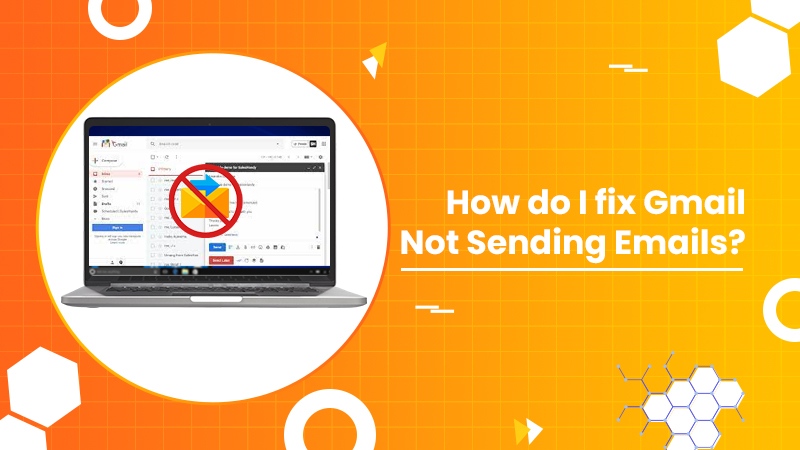
Gmail is a leading email provider, enabling customers to easily access, read, write, and store their emails or messages in a safe manner. Therefore, centralizing the complete email account and having quick access to your critical information would be simple and at your fingertips with this email service. However, occasionally you could have problems using Gmail like “Gmail not sending emails”. It is excessively bothersome, particularly the time it takes to reply to or handle an urgent email. Fortunately, a number of solutions have been included in this article to help you to fix Gmail not sending email issue..
Possible Reasons| Why is Gmail Not Sending Emails
Nothing is more frustrating than you wanting to send mail and your Gmail not sending emails, here is the list of possible reasons that can lead to this problem:
- Old Version of Application: Have you checked your Gmail app for updates? If not, do it right now. Using outdated program versions might occasionally result in a variety of issues. To download updated versions, check your play store for updates.
- Internet Accessibility: The issue here might be with your Internet connection. Gmail will take longer to send emails if your internet is slow. Examine your internet connection to check if there is a problem.
- Wrong Recipient Email: Before sending an email, you should always verify the recipient’s email address is accurate. If it is incorrect, the recipient won’t receive the email.
- Wrong Domain: The domain is the final component of an email address, following the @ symbol. Some email addresses have the domains.com,.uk,.edu.uk, or.gov. Therefore, if you entered the incorrect domain, your email will not be sent.
- Browser not Updated: Check the updates for your browsers if you use Gmail with any other browser, such as Google, Firefox, etc.
- Email Restriction: Most people are unaware of the email restrictions that Gmail has. There is a cap of 500 recipients per email and a daily cap of 500 emails. If you have already sent more emails than the daily limit, you can’t send any more.
Learn The Proactive Ways to Fix Gmail Not Sending Emails:
Below is a list of several ultimate fixes that any of you can execute in order to Fix Gmail not Sending Emails. So, why waste precious time? Be ready to perform the comprehensible troubleshooting tricks and let your Cox email function without errors.
Solution 1: Verify the Internet connection
You may feel frustrated and wonder why Gmail is not sending emails and an internet connection can be a cause. A proper internet connection is crucial when sending emails. Check and troubleshoot your LAN connection if you use Wi-Fi. On several websites, you can check the Wi-Fi speed.
Check to see if you have sufficient mobile data to send an email if you use mobile data. Disable the airplane mode as well.
Solution 2: Check The Status of the Gmail Server.
The Google server may be down if you’re having issues with Gmail. Follow these procedures to check the Gmail server’s status:
- Launch the Google Workplace
- Visit Gmail
- Look at the status column.
There are no known problems if the button is green. If the button is amber indicates a server disruption. A red button denotes a downed server.
Only you will experience email issues if you see the green button. If you see amber or red, it signifies that Gmail isn’t working for everyone and that the Google server is offline.
Solution 3: Log In & Out of Google
Try logging out of Gmail and logging back into your Google account. Your account and Gmail are refreshed when you remove your account and add it again. To log out and log back in, follow these instructions. The procedures to log out of your Google account are as follows:
- For Desktop Browser
The procedures to log out of Gmail on a desktop browser are as follows:
- Run the browser
- Open Gmail
- Click in the top right corner to choose your name
- Click sign out after swiping down
- After that, you can log in to your account once more
- For Mobile
- Launch the Gmail app.
- In the top left corner, click the three lines.
- Select Settings.
- Click the three dots in the top right.
- Select Manage Accounts.
- To delete an account, tap on it.
- Choose “Remove Account.”
The steps to re-login are as follows:
- Launch the Gmail app.
- Click in the top right corner to choose your name.
- Simply select Add Another Account.
- Opt for any server
- your email address.
- Click Next.
- Specify your password.
Solution 4: Update the Browser/App
An outdated browser will give you good performance, as we have explained. Check your phone for updates if you’re using an outdated browser. If you use the Gmail app, you still need to update.
- On Android
- Check out the Play Store
- Choose your profile from the top right corner
- Go to Manage Apps and Devices and click
- Then select Updates Available
- To the right of Gmail, select Update
- On iPhone
If Gmail not sending emails from your iPhone, then try these steps to fix it:
- Check out the App Store
- At the top of your screen, open your profile
- To find the browser, scroll
- Next to it, select Update
Solution 5: Clear Browsing Cache Data
It is best to clear your browser’s browsing cache data if you use one. When browsing cache data is kept for a long time, problems start to accumulate. These steps can be used to clear browsing cache data:
- For Google Chrome
- Activate Google Chrome.
- In the top right corner, press the three dots.
- Select Settings.
- Click on Privacy and Security.
- Then select Clear Browsing Data.
- select “Clear Data”
Your browsing history, cookies, site data, cached pictures, and files will all be cleared as a result.
- For Firefox
- Fire up Firefox
- The three lines in the bottom right corner should be clicked
- Select Settings
Solution 6: Clear Storage
To send emails through Gmail, you need a specific amount of phone storage. Therefore, make sure your phone has enough space. You can make some room by
- Clearing drafts
- Deleting browsing history
- Removing pointless apps
- Clearing app cache data
- Enhancing images and videos
- By removing outdated files
- Make a data backup
Solution 7: Use Gmail on Browsers
Although we are aware that mobile apps are superior to browsers, the mailing app frequently fails to perform as intended. Whenever possible, use the browser. Surf through Gmail by launching it in your browser.
Try using Google or Firefox if you use the Gmail app on your computer. The prepared email typically saves to drafts before being sent when you use the desktop mailing program. As a result, it may be a little unclear for some. Use online browsers instead, then launch Gmail.
FAQ:
How do I fix Gmail not sending emails?
7 Simple and Quick Steps to Fix Gmail not sending issue:
Step 1: Update your Gmail app
Step 2: Restart your device
Step 3: Check your settings
Step 4: Clear your storage
Step 5: Check your password
Step 6: Clear your Gmail information
Why is Gmail not sending emails?
There could be a number of causes for Gmail not sending emails. Here are a few potential causes: connectivity problems, attachment size restrictions, sending time constraints, spam filters blocking the message, and incorrect recipient addresses. These are only broad recommendations; depending on the precise problem you’re facing, different troubleshooting techniques might be used. For more in-depth help if the issue persists, it is advised to check out Gmail’s official support manual or discussion boards.
Why is my Gmail not sending emails with attachments?
Large attachment sizes exceeding the limit, connectivity issues, the recipient’s mailbox being full, or being blocked by spam filters are the common possible causes for Gmail not sending emails with attachments.
Summing Up:
A terrible problem like Gmail not sending Emails is one that would be difficult to even fix. You might have used the following troubleshooting guide to successfully fix my Gmail is not sending emails issue. Consult our dexterous Email Support team if you need technical support for a quick resolution. Our team will definitely help you with prompt fixes, affordably!