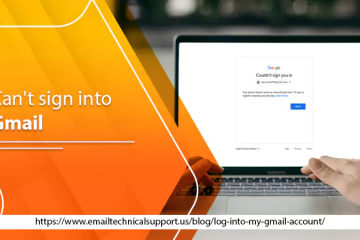8 Resolutions for Gmail Not Downloading Attachments Issue
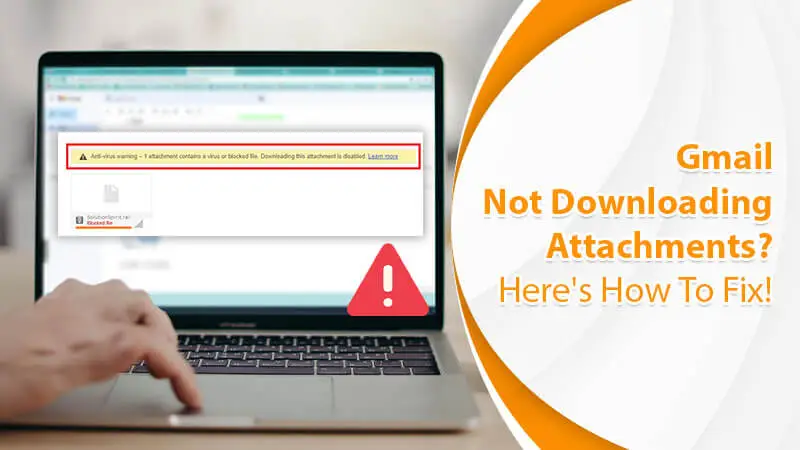
Email communication has become one of the most effective forms of communication today. Millions of people use email services such as Gmail to carry out personal and professional communication. However, when you find Gmail not downloading attachments for some reason, it can become a major hindrance to your daily routine. Apart from the browser, users notice this issue in their Android and iPhone devices as well.
But don’t think that you cannot download any attachments and will need to discontinue working for the day. Try the measures described in this article to eliminate the underlying glitch that is preventing the email service from downloading email files.
Also Check:- Why Gmail Not Working
Fixes for Gmail Not Downloading Attachments Problem
Here are the workarounds you need to implement to download attachments successfully. One of them will surely prove effective.
1. Update Your Browser
If you are using an old browser, you will face many performance glitches. It can well be the cause for this issue also. You can easily update the browser you use by tapping the three-dot menu. In the Help section, you will find if any pending updates are there. Don’t waste any moment installing the latest updates, and check if you can download attachments.
2. Switch off Gmail Labs
Gmail Labs is a beta feature that is still under development. That’s why it causes various issues when it’s switched on. If your Gmail won’t download attachments and you have turned this feature on, try turning it off.
- Hit the gear symbol which is on the top right part, and then select ‘See All Settings.’
- Head to the ‘Advanced‘ tab.
- Deactivate all the functionalities you see below it.
- Now, find out if attachments are getting downloaded as usual.
3. Disable the Firewall
Security programs and Firewalls on your system can limit websites from downloading attachments. They deem it a threat to the system. So, try disabling them for a brief period.
- Launch the Start menu.
- Next, input ‘windows defender‘ and press the Enter key.
- After that, click ‘Turn Windows Defender Firewall on or off.’
- A window will show up. Choose the radio button beside ‘Windows Defender Firewall (Not Recommended).’ Choose it below public and private network settings.
- Then click ‘OK.’
- Users who are employing a third-party security program should head over to the ‘System Tray‘ option.
- Right-tap the symbol of antivirus and select ‘Disable.’
4. Open a Guest Account on Your Android Phone
If you can’t download attachments from Gmail on an Android phone, you can try this simple hack. It entails creating a guest account on your phone and then downloading attachments.
- Head to the ‘Settings‘ app on your phone.
- Next, go to ‘Users and Accounts.’
- After that, select ‘Multiple Users‘ followed by ‘Guest.’
- You can now create a guest account.
- Launch Gmail in your guest account. Then add any of your email IDs.
- Now, try to download an attachment file. Most probably, the file would download without any interruptions.
5. Clear Data for Gmail and Google Drive
Many people report this issue in their OnePlus 9 Pro. If you are unable to download attachment files on this device, you can clear data for Gmail and Google Drive. Follow these pointers to use this measure.
- Launch the ‘Settings‘ app.
- Go to ‘Apps‘ and then to ‘App Management.’
- Find Google Play Services.
- Now opt for ‘Storage Usage.’
- Select ‘Manage Space‘ and then ‘Clear Data.’
- Repeat all these points in order to remove data from Gmail and Google Drive also.
- Additionally, check that ‘Permission for Storage‘ is enabled for these applications.
Also Check:- What To Do When Gmail is Out of Space?
6. Remove Cache and Cookies from Your Browser
You will notice Gmail not downloading attachments in your browser if you haven’t removed cache and cookies for a long time. You should do it on both your browser and your phone. Here are the instructions to follow.
- Open the ‘Clear browsing data panel‘ by hitting Ctrl + Shift + Delete.
- Now choose ‘All Time‘ in the menu of Time Range, followed by ‘Cookies and other site data.’ Also, select ‘Cached images and files.’
- Then click the ‘Clear Data’ button.
- To delete the cache on your Android phone, open ‘Settings.’
- Touch the ‘Apps and notifications‘ option.
- Locate the Gmail app.
- Navigate to ‘Storage and cache‘ and touch the ‘Clear cache‘ button.
7. Opt to Save Encrypted Pages to a Local Disk
If Gmail won’t download attachments, it is likely that you have chosen not to save encrypted pages to a disk setting. To fix this issue, you must save encrypted pages. Stick to these instructions for doing so.
- Search for ‘Internet Properties‘ in the taskbar.
- Open the window of Internet Properties.
- Look under the ‘Advanced‘ tab.
- Check that the box beside ‘Do not save encrypted pages to disk’ is not chosen.
- Now restart your PC. You won’t face any issues in downloading attachments.
8. Reboot Your System
An easy method to resolve this glitch preventing you from accessing attachments is rebooting your system. It clears the cache and troubleshoots temporary bugs and errors. Here are the pointers to restart a Windows system correctly.
- Launch the Start menu.
- Now, hit the Power symbol. You will be able to access ‘Power Options.’
- Now choose ‘Restart.’ Your device will reboot.
If you are a Mac user, access the Apple menu. Then pick the ‘Restart‘ option. Hit the Restart button on the dialog to verify your action. After the system restarts, open Gmail and see if you can download attachments. Additionally, you must also check that your internet connection is strong. Attachments won’t download if your internet speed is low.
Final Words
Now, whenever you find your Gmail not downloading attachments, you can use this guide to fix the problem. You’ll be able to access files and carry on with your tasks for the day. However, if you don’t have enough time with you, feel free to seek the assistance of email technical support professionals.