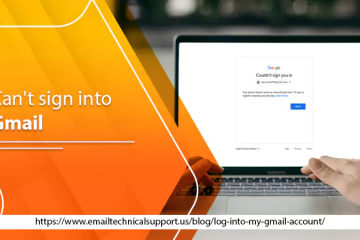Troubleshoot Gmail Forwarding Not Working Quickly
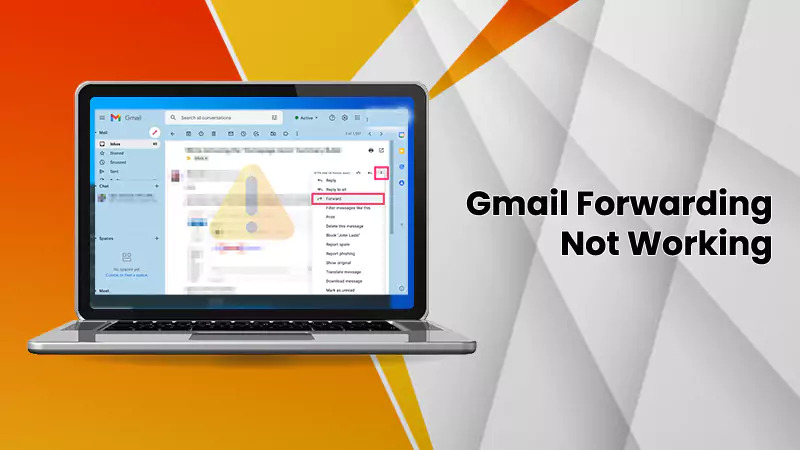
The forwarding feature in Gmail is a very convenient functionality that makes the email service automatically forward messages to another account. However, sometimes this feature can encounter issues and fail to work. You will find Gmail forwarding not working because of weak internet, hindrance by a security program, wrong recipient details, and incorrect POP and IMAP settings.
Users commonly find their Gmail not forwarding all emails or blocking forwarded emails. A related issue is Gmail not forwarding to Outlook. In this post, we will help you find solutions to this common problem.
Why Is Gmail Forwarding Not Working?
There can be a handful of reasons why email forwarding does not work in Gmail. Here’s a list of the common ones.
- You are sending the message to the wrong address. It may be possible that you have misspelled the address.
- You haven’t enabled Gmail forwarding.
- Poor network connection
- The PC’s security program is blocking the forwarding process.
- Gmail is facing an outage, resulting in Gmail not forwarding emails.
- You haven’t properly configured Gmail with the email client you wish to forward the message.
Fixes for Gmail Forwarding Not Working
Follow these resolutions to ensure that Gmail forwards all emails.
Check the internet connection and Gmail servers.
Is your internet connection slow or glitchy? If yes, Gmail will take a lot of time to forward your emails. Check the strength of your internet connection. Restart your modem or router, and then see if the connection speed increases. Contact your ISP or the internet service provider if your internet speed remains slow even after power cycling the network devices.
Apart from this, check the Google Workspace status. If the Gmail servers are down temporarily, the forwarding feature will not work. When the servers work properly again, Gmail will forward your emails automatically.
Enable forwarding in Gmail
If the forwarding feature in Gmail is not turned on, the emails won’t go to the recipient. So, follow these steps to check and enable this feature when you find Gmail not forwarding emails.
- Turn on automatic forwarding by going to ‘Settings’ in your Gmail account.
- Tap the ‘Forwarding and POP/IMAP’ tab.
- Now, click ‘Add a forwarding address’ in the Forwarding section.
- Enter the address of the recipient and click ‘Next.’
- Tap ‘Proceed’ followed by ‘OK.’
- A verification message will go to this email address. Tap that link and head back to the ‘Settings’ page of your own Gmail account.
- Tap ‘Forwarding and POP/IMAP.’
- This time, choose ‘Forward a copy of incoming mail to’ in the Forwarding section.
- Select an action that will happen with the Gmail copy of your messages.
- Finally, tap ‘Save Changes.’
POINT TO NOTE: You must set up the forwarding address accurately without any errors. If there are errors in its configuration, Gmail will not forward multiple emails.
Turn off the security program.
Sometimes you may wonder why Gmail forwarding is not working even with a good internet connection. It may be because your security software is obstructing the forwarding process. Often, programs such as Windows Firewall stop email clients like Outlook from receiving emails from Gmail.
To fix it, disable the firewall or any other security program in your system. Now check whether you see Gmail messages in your email account.
Check the SPF records.
Do you find Gmail messages bouncing back with errors like SPF Verification Failed? If there are Sender Policy Framework errors, the messages that get forwarded will land in the recipient’s spam. They may also be rejected by the receiving servers.
- Configure the SPF records correctly for Gmail and check that they have appropriate IP addresses for the servers that will send emails to your forwarded email addresses.
- Examine the headers in the email sent from your domain and find out if they are passing SPF.
- Use Google Workspace reporting tools to understand message delivery and authentication comprehensively. Use this page to get help with SPF issues.
Examine spam filters on Gmail
Possibly, you have unknowingly set up spam filters on your Gmail. In such a case, you will not see forwarded Gmail emails in your inbox. Instead, they will be present in the spam folder. It is because the spam filters you have set up are sending the emails to this folder.
To find out if this is the case, go to your spam filter and see if there are any messages that you expect in your inbox. If yes, unmark them as ‘Not Spam.’ It will reduce the possibility of them landing in this folder in the future.
How to Fix Gmail Not Forwarding All Emails to Outlook?
If you find Gmail not forwarding emails to Outlook, use the fixes below. They address the different causes of this problem to enable Gmail forwarding to work properly.
Examine the IMAP/POP settings in Gmail.
If you’ve not set up IMAP/POP access to get Gmail emails on Outlook, you won’t find them. Here’s the procedure to enable this setting.
- Go to the homepage of your Gmail and tap the gear icon.
- Now, choose ‘See all settings.’
- Tap ‘Forwarding POP and IMAP’ in the Settings page.
- Now choose ‘Enable IMAP’ or ‘Enable POP of all mail.’
- Finally, tap ‘Save changes.’
Turn on the recent mode in Outlook
To get all the emails from Gmail, you must turn on the Recent mode. It is particularly useful if you use the Outlook client on more than one device.
- In Outlook, tap the ‘File’ tab.
- Now, choose ‘Account Settings’ followed by ‘Account Settings.’
- In the Account Setting Wizard, choose the Gmail account from which you wish to receive emails in Outlook.
- Choose this account and before your Gmail ID, add ‘recent:’ (without quotes).
- Now, tap ‘Done.’
Delete the email rule in Outlook
Another way to fix Gmail not forwarding emails to Outlook is by deleting the Outlook email rule.
- In Outlook, tap ‘File’ and choose ‘Manage rules & alert.’
- In the windows that show, choose all the created rules.
- Tap ‘Delete’ followed by ‘OK.’
Make space in Outlook
If the storage space is not much or has ended, you will find Gmail not forwarding all emails. So, freeing up space by removing unnecessary items will make the forwarding feature in Gmail work.
- Navigate to ‘File’ in Outlook and then to ‘Tools.’
- Now, select ‘Mailbox Cleanup.’
- Tap ‘AutoArchive’ for older items.
- Now, deplete the ‘Deleted Items’ folder by tapping ‘Empty.’
- Select ‘Delete’ to remove alternative versions of content in the mailbox.
Frequently Asked Questions
Why is my Gmail not forwarding my emails?
If Gmail forwarding is not working, you must check the internet connection, turn on the firewall, and see whether the recipient’s email ID is correct. Besides that, ensure that emails are not being marked as spam from your domain. In the spam folder, unmark legitimate messages as ‘Not Spam.’
Why can’t I see my forwarded emails in Gmail?
If you cannot see forwarded emails in Gmail, check the internet connectivity. Further, see whether the POP and IMAP settings are correct. You should also examine the filter settings to ensure that the forwarded emails are not going into the spam folder.
Concluding Words
Gmail has advanced features that make the lives of users quite convenient. But even these unique functionalities, like the ability to forward Gmail messages can falter sometimes. But these tricks and techniques will help you quickly troubleshoot Gmail forwarding not working. If you cannot resolve the issue even after using these techniques, connect with an email expert.