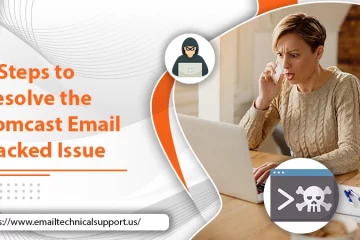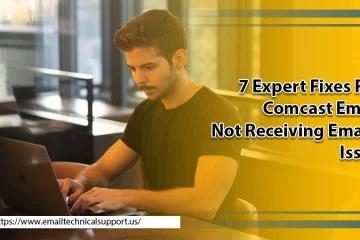A Complete Guide to Comcast Email Settings
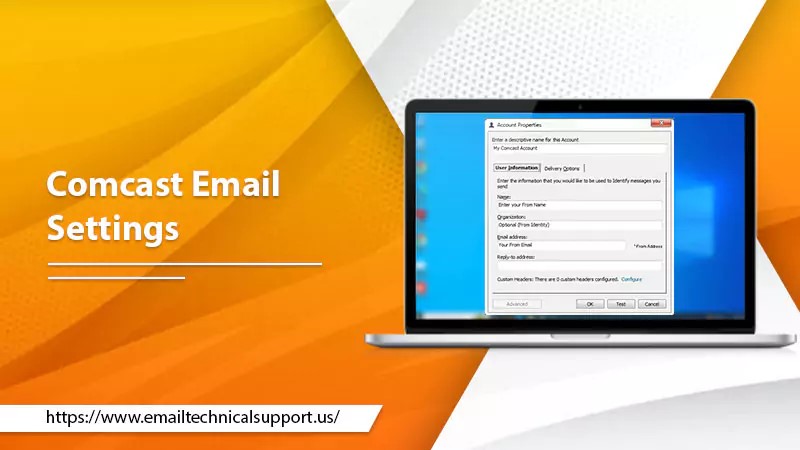
Comcast email settings generally do not function due to wrong Mail app settings. For inbound mail, use the imap.comcast.net server and port 993, and for outgoing mail, use the smtp.comcast.net host and port 587. Additionally, make sure the Xfinity portal’s Third-Party Access Security option is turned on. It’s important to note that Comcast and “Xfinity” are the same company and that the procedures in this guide are the same whether the title is “How to Add Comcast Email to an iPhone or iPad” or not.
It can be challenging to add your account to the iPhone because Comcast email doesn’t offer automatic configuration. If you’ve already attempted syncing your email to your device, it might not function properly if the wrong information is entered. To fix this, you have two options: download the Xfinity Connect app for your iPhone or manually set up your email account in the Mail app using Comcast’s unique server and port settings.
You receive a Comcast email address and a web gateway when you sign up for the Comcast email settings service, allowing you to access your account. If you want to use another client to access your mailbox, this tutorial will teach you what Comcast and Xfinity email settings you need to make changes to.
Organize Your Inbox
To keep your Comcast Inbox tidy and organized, use Clean Email.
Email server configurations for Comcast for receiving emails
Emails are obtained via POP3 and IMAP protocols. To make the most of the inbound email services, use the standard Xfinity / Comcast POP and IMAP settings indicated below.
Comcast POP Settings
Option Description
POP3 Host: pop3.comcast.net
POP3 Port: 995
Requires SSL: Yes
POP3 Username: Your full mailbox address ([email protected])
POP3 Password: Your Email Password
Email Servers: How To Choose Between POP3 And IMAP
IMAP and POP3 are the two MAA protocol varieties. Messages are retrieved from the mail server and delivered to the recipient’s device via IMAP and POP3.
IMAP maintains a master copy of every device and app connected to an email account on the server. Therefore, if multiple devices are connected to the same mail account, the system will sync any changes you make on one device to all of them.
POP3, on the other hand, does not offer this form of synchronization. All emails on the server are available for download to your device, and you may decide whether to keep the server copy or not. Changes done on the device cannot be transmitted back to the server in any form.
When it comes to synchronizing your email, IMAP is ultimately preferable to POP3 since it will allow you to do so with the least amount of time and effort.
Comcast Email Setting for iPhone, iPad, and Outlook
Popular Internet service provider Comcast Corporation is an American telecommunications giant with its main office in Philadelphia. The company offers cellphone and digital TV services in addition to its Internet service.
Customers of Comcast can access free email services under the Xfinity brand. Here are the instructions for configuring Comcast email settings for Android, iPhone, and Outlook if you want to use the Comcast email service.
Comcast Email Settings for Android
- Click “Settings” on an Android device.
- Scroll down to “Accounts” and select “Add Account.”
- ‘Personal (IMAP)’ must be chosen here.
- Select the ‘Manual Setup’ option, type your desired primary email address, and click.
- Once more, you must choose “Personal (IMAP)” and enter your account password.
- If your device does not fill in the necessary information for you automatically, type “net” in the Incoming Server Settings.
- Click “Next” after entering “net” in the Outgoing Server Settings.
- You can use Comcast email on your device right away.
Comcast Email Settings for iPhone
- Open the default mail client on your iPhone and select “Add Account” to set up Comcast on the device.
- The configuration procedure will now start when you select the “Other” option.
- Give all the information, including your full name, email address, password, and a description.
- Click “Next” to validate your credentials.
- The incoming and outgoing servers will be automatically detected by the iPhone Mail app by default.
- Click “Save” once the verification process is complete.
- You are now prepared to use your device’s Comcast email account.
Comcast Settings for Outlook
- Open the Outlook Mail application on your PC.
- Go to “File – Account Settings – Account Settings – New” to get started.
- The following action is choosing the “Email Account” tab and pressing the “Next” button.
- Select “Manual setup or additional server types” and then click “Next”.
- After entering your name, email address, etc., choose “IMAP” from the menu.
- Enter the following in the appropriate server (Incoming Server and Outgoing server): “Incoming Server (IMAP) – imap.comcast.net” and “Outgoing Server (SMTP) – smtp.comcast.net”
- Re-enter your email address and password and select “More Settings”
- Enable “My outgoing server (SMTP) requires authentication” by switching to the Outgoing Server tab.
- Go to the “Advanced” tab and type 993 for the IMAP incoming server and 587 for the SMTP outgoing server.
- Click “OK” after following the instructions.
Additional Important Information About Comcast Email Settings:
To make the most of Comcast, it’s important to remember the following things in addition to the numerous email settings.
Note: Customers that connect through POP to a third-party email application must now use a secure mail server and are no longer permitted to use POP Port 110. This adjustment was made by the organization to strengthen customer email security and guard against credential compromise.
Even though the system still supports POP, users must make sure that their email clients are set up to use secure Port 995.
The general instructions for switching to IMAP are as follows.
Note: Entering your Comcast email address and password (reset if forgot) is all that is required to switch from POP to IMAP in some email programs. Numerous client applications benefit from this simplicity of usage. But if this usual remedy doesn’t work, you might want to attempt the subsequent actions:
- You can access your Comcast mail account on the device by searching for the Settings or Preferences area of your email program.
- From the menu, choose Add new (IMAP) account.
- Enter your Comcast mail address and password when requested, then click Submit.
- POP and IMAP accounts should now be kept distinct from Comcast.
Note: Make sure that any emails or folders you want to keep are transferred to your new IMAP account before deleting your POP account. You will lose them if you delete your POP account without doing this.
Are you looking for the Frontier or Cox mail settings? The Comcast Email Settings topic of our blog includes specifications for all significant mail service providers.
FAQs:
Q: What are the SMTP settings for Comcast?
A: Comcast Email Settings for SMTP
You only need to enter the following Comcast email setting SMTP into your mail client’s server configuration area if you have a Comcast account and wish to set up your mail client to send emails:
Option Description
- SMTP Host: smtp.comcast.net
- SMTP Port: 465 or 587 TLS (use SSL if TLS isn’t shown)
- SMTP Username: Your full mailbox address ([email protected])
- SMTP Password: Your Email Password
Q: How do I update my Comcast email settings?
A: You can access your Comcast mail account on the device by searching for the Settings or Preferences area of your email program. From the menu, choose Add new (IMAP) account. Enter your Comcast mail address and password when requested, then click Submit. POP and IMAP accounts should now be kept distinct from Comcast.
Q: What are the IMAP settings for Comcast email?
A: Comcast Email Settings for IMAP
Option Description
- IMAP Host: pop3.comcast.net
- IMAP Port: 995
- Requires SSL: Yes
- IMAP Username: Your full mailbox address ([email protected])
- IMAP Password: Your Email Password
Q: Does Comcast email setting use pop3 or IMAP?
A: IMAP is advised for usage with Comcast.net email. Because POP removes the mail from our server and distributes it to your device, it can be problematic to check your mail on multiple phones or computers at once.
Summing Up:
It takes particular setup settings for both the incoming and outgoing mail servers when setting up Comcast email on iPhones. Use the proper server addresses, and ports, and check that Third-Party Access Security is turned on in the Xfinity site. Despite the fact that Comcast doesn’t offer automatic settings, this manual’s step-by-step setup instructions are applicable to a variety of devices. It also emphasizes the advantages of utilizing IMAP over POP3 for synchronizing emails and provides crucial tips for optimizing Comcast email settings. You may easily access your Comcast email on your favorite device by following these instructions.