How to change password in Outlook?
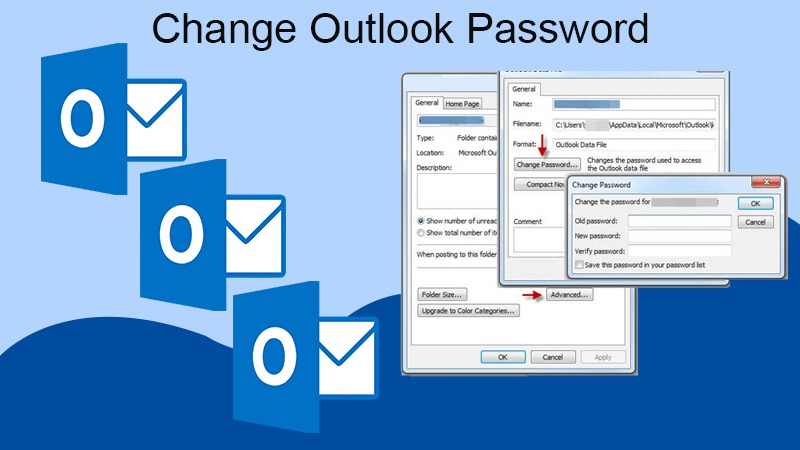
No matter what industry you belong to, you must be familiar with Outlook. And there might be times when there is a need to change Outlook password. There might be different reasons for changing the password. No matter what it is, we will assist you in the easiest way possible.
How to change Outlook password?
Although, while changing the Outlook password in the desktop client. The email provider password will not change. However, if you want to change Outlook password. Then you have to visit the particular website of the email provider. You can follow the steps mentioned below in order to perform Outlook change password:
- First of all, visit the Microsoft security page and then log in. Click on ‘Password Security’ and follow the instructions shown on the screen.
- Then you will be asked to confirm your existing password. And fill in your new password as well.
Note
- Keep your new password unique.
- And use a mix of numbers, special characters, and both lowercase and uppercase letters(and input it twice as asked).
- Click on ‘Save’ once done. This is how you can easily change your Outlook password that too without any technical knowledge.
Steps to change the Outlook client’s email password?
After changing your Outlook password, you can change the email client’s password as well. You have to refer to these steps that we will be sharing with you. Before proceeding, note that if you are using an email account other than Outlook. In that case, you will be asked for your app password too. You can generate them on the respective pages for Yahoo, Gmail, and Apple.
- Launch Outlook.
- Once it is loaded, go to ‘File’ and then click on Account settings.
- Next, select it again from the drop-down menu.
- Also, if you own an Office 365 subscription, then choose the email address you want to change.
- In the end, click on ‘Change’ and then type in your new password in the particular fields. Click on ‘finish’ once you are done.
See if the changes work
Once you are done with the changes, you should also make it a point to see if the changes work or not. You need to see that your new Outlook password works. In order to do it, close all the open menus and then open Outlook once again. Click on ‘Send/Receive’ to see if all your emails load. If they are there then you are successful in changing the Outlook password. If you are unable to see your emails then check once again whether the password that you entered was correct.
Read Also: How to fix Outlook disconnected issue?
Conclusion
We hope that we were able to help you to change Outlook password. However, if you get stuck anywhere or want any more help. In that situation, you can contact our Outlook Support experts. Feel free to get in touch with us and we will assist you in the best way possible.
Frequently Asked Questions(FAQs)
1. How do I change my password for my Outlook email?
Don’t worry, the Microsoft account password is similar to your Outlook.com password. Choose Password security from the Microsoft account security menu. Then you have to authenticate your account information using a security code as a precaution. You need to choose whether you want the security code sent to you through email or via mobile phone. There you may not be able to retrieve the code through email or phone. In such a case, enter a different email address. Keep following the directions on the retrieve your account page. Click Save after entering your existing password and your new password.
2. How do I change my outlook password on my phone?
From the Microsoft account security menu, choose Password security. As a precautionary measure, it prompts you to verify your account details using a security code. Next, you have to validate your email address or your phone number’s last 4 digits. Before selecting asking to deliver the secret code. Insert the code and click the submit button after receiving it. Continue to follow the instructions on the website. After entering both your old and new passwords, click the Save button.
3. Why can’t I change my outlook password?
4. How do I change my outlook password on Windows 10?
You may want to change the saved password in Mail for Windows 10. For this, you have to perform the following procedures:
- Go to Select Settings. Then, move onto Manage Accounts, then the account you want to change.
- If you chose an Outlook.com account, click Change account settings to change or update your password. Mail for Windows 10 will direct you to a page where you may update your password related to your account. Mail for Windows 10 will instantly obtain the modification message when you update the password on the site.
- After updating your password with your email provider, you may change your password in the Account Settings dialogue box. And then select Save for remaining accounts.


