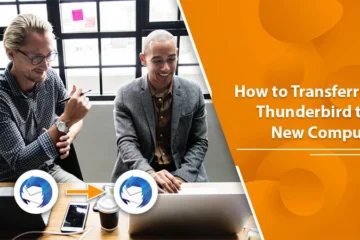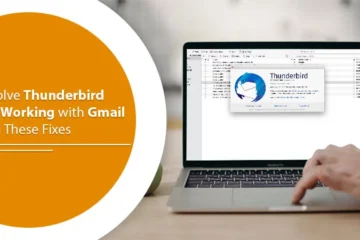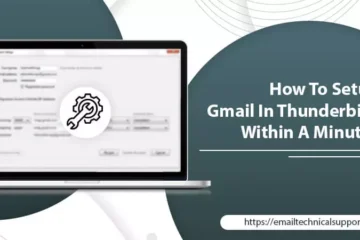How To Efficiently Backup Thunderbird Emails?
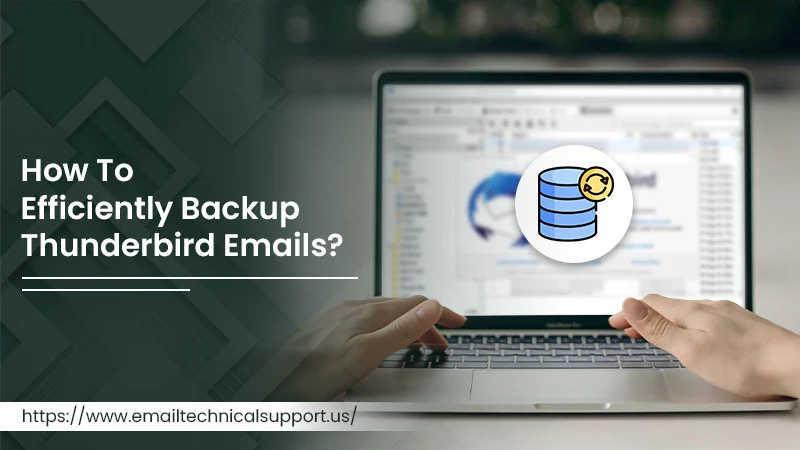
Summary: Creating a backup folder for your Mozilla Thunderbird emails will definitely protect your emails from damage. When you Backup Thunderbird Emails, you will be allowed to restore them anytime. So, there will be no chance of losing or misplacing your important Thunderbird emails or messages.
Mozilla Thunderbird is a free and open-source email client platform that stores all your emails, attachments, filters, contacts, etc. in separate folders. However, it is powerful yet easy-to-use for ultimately and seamlessly managing emails, news feeds, chats, and news groups. As Thunderbird is utilized for business communications, it is necessary to Backup Thunderbird Emails regularly. Otherwise, your important emails will be lost, and even after so much of your effort, you won’t be able to recover them.
However, backing up your Thunderbird emails will lead to moving them to other MBOX email clients. Therefore, your emails will get prevented from damaging or misplacing once they are backed up in Thunderbirds. Luckily, in this blog, you will comprehend the backup process of your Thunderbird Emails. Thus, feel free to keep an eye on the methods we’ve covered in this post.
Why Do We Need To Back up The Thunderbird Emails?
The major reason behind Thunderbird mail backup or transferring Thunderbird to a new computer is to safeguard valuable data or emails and generate an extra copy. It is highly impactful for a bad time especially when you won’t be able to access your Thunderbird emails.
The significance of the creation of Thunderbird Emails Backup:
Better Emails/Data Protection
As all the data is stored on your system, so, you might think there is no requirement for Thunderbird email backup. But, you never know when the data may get stolen or corrupted, or your system may get crashed. In such a scenario, all the saved emails will be irrecoverable.
Enhancement Of Server’s Performance
An immense improvement will be in your server performance after you Back up Thunderbird Emails as backup reduces the mailbox size. Hence, the local server will have more space once your emails have been backed up successfully. Thus, it starts performing without interference.
Easily Transfer Emails
Having a backup means you have a copy of your stored data. So, it will be beneficial for effortless data migration.
Regain Thunderbird Emails Anytime
You can proactively recover your email in Thunderbird if any is accidentally deleted. Thus, backing up eventually safeguards your Thunderbird Emails from accidental loss.
Effective Methods to Efficiently Backup Thunderbird Emails
Unfortunately, Mozilla’s Thunderbird doesn’t have a built-in backup tool for Thunderbird Backup All Emails. But, still, there’s a way! Either using a third-party utility or manually you can create a backup for your Thunderbird emails. Beneath, we have compiled the most potent ways to effortlessly complete a backup of Thunderbird mailbox items. Let’s begin with to follow:
Also Read: Thunderbird Email Not Working
Method 1: Using Import/Export Add-ons Tool
However, everyone including you is indeed interested in leaving no stone unturned while attempting to back up emails. So, it will always be a good idea to install the Import-Export Add-ons tools for Mozilla Thunderbird Backup Emails. The comprehensive procedures are listed below, have a glance:
Install Import/Export Tools In Thunderbirds
- First, launch Mozilla Thunderbird on your Windows PC.
- Next, click on the “Add-ons” tab from the top-right corner of the menu bar.
- Doing so opens the “Add-ons Manager” tab.
- Now, type in “Import/Export Tools” to search for this add-on.
- After that, click the “Add to Thunderbird” tab.
- Then, click the “Install Now” button to begin installing it to Thunderbird so that you can attempt to Backup Thunderbird Emails.
- Finally, click “Restart Now” if prompted. Thunderbird will re-open in Safe Mode.
Export Thunderbird Emails
- First, locate the “Inbox” folder on the upper left side of the Thunderbird window.
- Now, place a right-click on the “Inbox” folder and select the “Import/Export Tools” option from the drop-down menu.
- After doing so a pop-out menu will appear.
- Now, hover over the “Export all messages in the folder” section to Export All Emails From Thunderbird and choose the file type.
- Click the type of file from the listed menus to use to back up the emails or messages.
- Now, click the folder in which you want to save the backup folder. For example: If you would like to save the backup folder on your desktop, then simply click “Desktop” on the left side of the window.
- Finally, click on the “Select Folder” tab on the lower-right side of the window.
- Now, your chosen Inbox in which entire emails are stored will be backed up into the selected folder on your computer.
Also Read: Thunderbird Not Working with Gmail
Method 2: Backing Up A Thunderbird Profile
By creating a backup for your Thunderbird profile, you can easily and proficiently Backup IMAP Email Thunderbird. Here’s how to back up your Thunderbird profile:
- First and forecast, launch the Thunderbird on your Windows.
- Thereafter, click on the menu bar in the top-right corner of the Thunderbird inbox window.
- Now, navigate to “Help” >> “Troubleshooting Information”. Doing this will launch the Troubleshooting Information window in the new tab.
- Then, under the “Applications Basics” section, select the “Open Folder” (Local drive) tab.
- Now, click on the “Profiles” folder located at the top of the File Explorer window.
- After doing so, the user’s profile directory having a specialized name format consisting of the line of a random character will be displayed.
- Now come outside the folder.
- Now, copy your profile by clicking the folder or pressing the “Ctrl + C” keys.
- After that, paste it to the desired location in which you want to store your profile backup.
Method 3: Backup Thunderbird Emails As A Zip File
Creating a backup for Thunderbird emails as a zip file is less tricky and straightforward. Here’s the stepwise instruction you need to perform for email backup as a zip file:
- First, run Windows Explorer and browse %AppData%
Or simply press the “Windows + R” keys to open the Run dialog box and search “%AppData%” - The full path will look like C:\Users\Username\AppData\Roaming.
- Now, slightly scroll down to search for the “Thunderbird” folder.
- Right-click on the Thunderbird folder.
- Then, choose the Send > Compressed (Zipped) folder. Wait until your Thunderbird folder is copied from top-to-toe and compressed as a zip archive file.
Also Read: Thunderbird Not Receiving Emails
NOTE: Your original Thunderbird folder is still as it is. All you need to do is to copy the compressed zip file and save it to an external hard drive. Now, you will have a complete thunderbird backup. So, whenever anything goes wrong with your MBOX file, you can immediately extract the zip folder and import MBOX files using Import/Export Tools Add-on.
Now that you have Thunderbird completely backed up!
How To Transfer Thunderbird To New Computer?
To Transferring Thunderbird To New Computer, you have to execute the following steps accordingly. Let’s walk through:
- First, click on the menu bar at the top right corner of the Thunderbird window screen.
- Then, go to the “Help” menu, and select the option “Troubleshooting Information”.
- Click on “Open Folder”. You will land on the Windows Explorer page from where you can find your “Thunderbird Profile” folder.
- Afterward, simply copy all the files or the entire Thunderbird folder onto your external device.
- Now, move the external drive to the new computer, and paste the Thunderbird profile folder in the same location as on the old one (obviously, under your new user profile).
- Now, install the Thunderbird application on the new computer.
Do not create a new profile. - When you open Thunderbird, it automatically recognizes your old profile.
Also Read: Setup Gmail In Thunderbird
Backup Thunderbird Emails Via 24/7 Online Thunderbird Support
Backing up Thunderbird emails regularly is always recommended as backup protects your critical information and data. Furthermore, it also helps restore the emails later if they get corrupted or lost due to drive failure or system crash.
In the above-stated guide, we’ve explained a couple of methods to Backup Thunderbird Emails in multiple formats. So, we hope, you got satisfaction and finally have your Thunderbird emails backed up successfully. If facing problems while backing up your Thunderbird emails, don’t get disappointed! The 24/7 Online Thunderbird Support is ready to serve you quality assistance at your doorstep. Thus, feel free to consult our deft connoisseurs and get your emails backed up in Thunderbird in a short span.
Frequently Asked Questions
1. Where Are Thunderbird Emails Stored On Windows/Mac?
On Windows PC, the Thunderbird Profile folder is by default stored in the following place:
- Windows: C:\Users\UserName\AppData\Roaming\Thunderbird\Profiles.
On Mac OS, the Thunderbird Profile Folder is by default stored in the following place:
- ~/Library/ thunderbird.
2. How To Export All Emails Using Thunderbird?
Exporting emails or messages from Thunderbird’s Inbox and Outbox is straightforward. Here’s the complete process with ease:
- Launch Mozilla Thunderbird.
- Select the “Inbox” folder containing emails that you want to export.
- Select all the messages or emails to save them.
- Give a right-click on the selected emails and choose the “Save” button. Then, choose the EML format.
- Select the folder on your computer in which you want to save all your emails.
- Finally, click “Open”.
- Your Thunderbird emails will be saved as the .eml files in the folder.
3. Why To Backup Thunderbird Emails?
When you Back up Thunderbird Emails, you can transfer your emails to other MBOX email clients or MS Outlook. Additionally, you will be able to protect your emails from damage or corruption. That’s why; regularly backing up Thunderbird email is required.