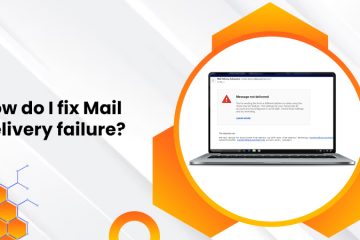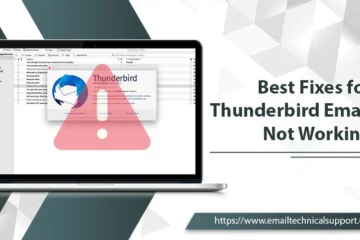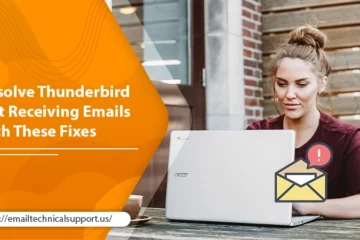AOL Mail not Working on iPhone? Here is the Solution

AOL is a free web-based email service that provides a safe and delightful email experience among users around the globe. It is the best platform for quick sending or receiving emails also with an ease form. It can also be accessible on iOS devices or Android phones irrespective of the computer system.
So, if you have an iPhone and set up an AOL account using the Mail app, you are free to avail yourself of more features such as adding accounts, sending mail, organizing your mailbox, etc.
But every now and then, users notice that their AOL mail not Working on iPhone after a couple of days. The root cause for mail not working is poor internet connection or server down the error.
There are a few steps you should take to get your AOL Mail working frequently back. To learn the fixing guide, a glimpse of the blog!
Also Know, How to Fix the Problem of:-AOL mail not working on Android
Why AOL Mail not Working on iPhone?
The list of causing AOL Mail Not Working on iPhone is mentioned underneath:
- Bad network connectivity
- AOL Mail Server is down
- Inappropriate configuration of AOL Mail Settings in iPhone
- Using an outdated AOL Mail app on iPhone
- Incorrect password or wrong email address could also cause AOL mail not working.
Also Know:-AOL IMAP Settings
Ways to Fix AOL Mail not Working on iPhone
Go through the solutions listed below in order to smoothly and efficaciously eradicate AOL mail not working problem. Let’s begin the process:
1. Enable the Airplane Mode
Airplane Mode justifies your iPhone whether it is on an internet connection or not. In case, Airplane Mode is disabled on iPhone, your AOL Mail won’t work at any cost. That’s why; it is needed to first check out this mode, and ensure that it is turned on.
Sometimes slow internet or no internet connection on the iPhone can let you in trouble when sending/receiving emails. Hence, make sure you have a working internet connection. Here is what you have to perform in turning your Airplane Mode ON:
Turn-On Airplane Mode from iPhone Control Panel
- Swipe up your iPhone home screen page to open the “Control Panel”.
- Then, find the plane icon at the top-left of the Control Panel window and hence give a click on it to turn on airplane mode.
- Wait for a couple of minutes to turn airplane mode off again.
Turn-On Airplane Mode from iPhone Settings
- On your iPhone home screen, go to “Settings” tab.
- Slide the bar beside the Airplane Mode option to turn it green.
- After a while turn it off again.
If this isn’t effective in terms of fixing AOL mail not working on iPhone error, go to the next solution.
2. Reset Network Settings
If you are still experiencing AOL mail not working problem on iPhone even after turning your airplane mode on and off, then there may be a fault in network settings. Until and unless you solve this error you won’t be able to send or receive any new emails on your iPhone.
Therefore, refreshing your network connectivity settings would be the perfect solution in a way to eradicate it. Let’s do the same by applying the below-provided steps:
- Open the Settings app on your iPhone screen.
- Scroll down to search for “General” tab and once you find it, give a click on it to access the option.
- Keep scrolling down until you find the “Reset” option. Select it once you found.
- In the end, select the option “Reset Network Settings” and then confirm the action.
Use a further solution method if the above one is not helpful for you.
3. Remove & Re-Add Your AOL Account
In this guide, you need to first remove the AOL account from your iPhone device and then re-add it properly. Re-addition of AOL account may solve AOL mail not working error on iPhone. Let’s do it:
Remove AOL Mail Account from iPhone
- Open the settings on your iPhone and then go to the “Password & Accounts” section.
- The list of all your account will be shown on the display screen.
- Scroll down to search for the AOL account from the given listed accounts and then select the same option.
- At the bottom of the following page, you will see the option “Delete Account”.
- Select “Delete Account” and tap “Yes” button if prompted to permanently delete such an account.
Add AOL Mail Account on iPhone
To add your AOL account, you need to go through the following steps:
- Go to Settings > Passwords & Accounts.
- At the bottom of the page, click on the “Add Account” tab.
- From the opened list, select “AOL”.
- Use your login credentials such as AOL email address and password to sign in to your AOL account.
If your, AOL Mail Not Working on iPhone yet, continue to the following guides.
4. Activate 2-Step Verification
Device Activating two-step verification lets your AOL Mail Not Working problem solve. So, do it with the help of provided instructions:
- First, Go to the Account security page of AOL mail on your iPhone device.
- Then, click on the option “Manage” and ensure that the 2-step verification process is turned-on.
- In the next step, you need to choose the “Connect Apps” option.
- Then, go to the iOS Mail application to choose your iOS device.
- Now, select the option “Generate App Password” to receive a unique password.
- Copy the password and then go to the AOL Mail Account page in the iPhone settings.
- If there is no AOL account added to your iPhone, follow solution 3 to add an account.
- Once you added the account, paste the copied password to the Password Box instead of AOL password.
- In the end, click the “Save” button to confirm that the password has been changed.
Final Words
If none of the afore-mentioned solutions work out in a way to sort the problem of AOL mail not working on iPhone, then relax! We have a technical support active round the clock for your better evaluation.
You only need to place a single call at the helpline number and get united with qualified as well as dexterous tech- specialists. In the blink of an eye, your problem will surely be resolved from the root. You will be thankful to them and praise our services, for sure.