Add Google Calendar to Outlook in Easy Steps
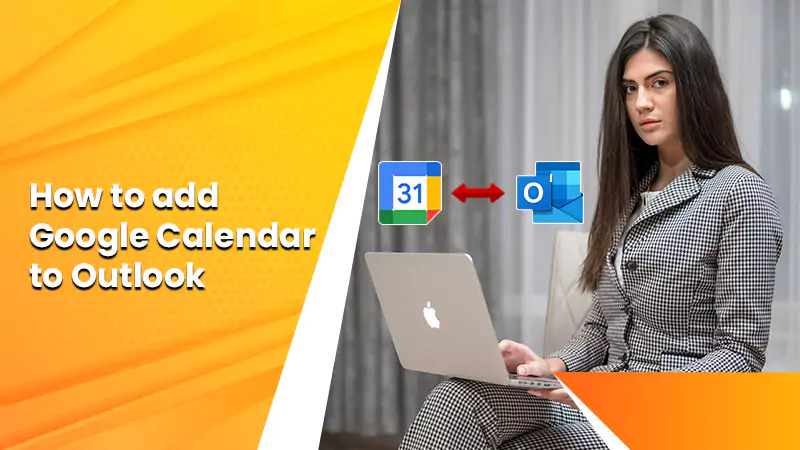
There are many professionals who are using Google Calendar and Microsoft Outlook Calendar together. Both are famous for managing the calendar for appointments or meetings. But don’t you think that seeing both calendars makes the task more hectic, like seeing one for an appointment and another for a meeting? If so, then you are wasting your essential time on it. To resolve this situation, we came up with this blog. In this, we will elaborate that you can easily Add Google Calendar to Outlook and see all the meetings in one place. This approach will save you time and easily manage the appointments. So let’s start!
When you add Google Calendar to Outlook, it provides many advantages to you. With it, you can:
- You no longer have to switch between both platforms to manage your schedule.
- All your events come in one place,
- It saves time and reduces the risk of overlooking an appointment.
- You can better plan your day and manage time, improving productivity.
- You will be more clear about forgetting about an event by checking them in one place.
- You can access your calendars from anywhere, whether offline or online, with the Outlook feature.
- Integrate Google Calendar with the Outlook app on your phone; changes will sync across devices.
How to Add Google Calendar to Outlook?
Bringing the two together can streamline your schedule management if you’re using Google Calendar and Microsoft Outlook on Mac. Here’s how to add Google Calendar to Outlook Mac and Windows.
Step 1: Get Your Google Calendar URL
- Start by logging into your Google account. Access your Google Calendar by clicking on the grid icon (the Apps Launcher) on the top right and selecting Calendar.
- You’ll see a list of your calendars in the left-hand panel of your Google Calendar. Hover over the calendar you wish to sync, and click the three-dot icon beside it.
- From the dropdown menu, choose Settings and Sharing.
- After that, on the subsequent page, scroll down to the Integrate calendar section.
- You’ll find the Public address in iCal format or the Secret address in iCal format, depending on your calendar’s privacy settings. Click the ICAL button next to the appropriate one, and copy the provided URL. This URL allows other calendar apps to access your Google Calendar events.
Step 2: Sync Google Calendar with Outlook
Now that you have your Google Calendar’s URL, you can add it to Outlook. Here are two methods for Outlook Google Calendar sync
Method 1: Sync from Calendar View
Following are the steps to add Google Calendar to Outlook with the URL:
- Open Outlook
- Switch to the Calendar view.
- In the Manage Calendars group on the toolbar, click Open Calendar, then select From Internet.
- Paste the URL you copied from your Google Calendar, and click OK.
Method 2: Sync from Account Settings
Add Google Calendar to Outlook with the help of the URL:
- Firstly, from Outlook, click the File tab and select Account Settings. Click Account Settings once more in the dropdown menu.
- Secondly, in the new window that appears, switch to the Internet Calendars tab, and click New.
- Now, paste your Google Calendar’s URL into the box, and click Add.
- After that, in the following Subscription Options dialog box, you can name your calendar. Make sure the box next to Update Limit is checked. If your Google Calendar events include attachments you want to transfer, select that option as well.
- Finally, click OK.
Remember, changes made in Outlook not sync back to your Google Calendar unless you use a two-way synchronization tool.
Additional Tips While Adding Google Calendar to Outlook
Following are some additional tips to get more when you add Google Calendar to Outlook:
Tip 1: Organizing Your Calendars
It can get crowded having numerous calendars in Outlook. To keep things clean, consider color-coding your calendars. For that, right-click on the tab of each calendar in Outlook and select a color that makes sense to you. Hence, this can make it much easier to see what’s happening across multiple schedules quickly.
Tip 2: Setting Default Reminders
Outlook has a helpful feature that automatically sets reminders for your events. If you’re forgetful or just like to stay on top of things, go to Outlook -> Preferences -> Reminders and set the default alert time that works for you.
Tip 3: Keep Privacy in Mind
Remember that if your Google Calendar is set to public, anyone who gets hold of the iCal URL can view your calendar. If this worries you, ensure your Google Calendar is private. You can still share your private Google Calendar with Outlook using the ‘Secret address in iCal format’ instead of the public one.
Tip 4: Regularly Check Sync
The integration between Google Calendar and Outlook can be improved, and sometimes synchronization might delay. Also, make a practice of regularly checking that the sync is operating as expected. If you notice meetings aren’t showing up in Outlook, you must remove and re-add the Google Calendar to confirm you see the most up-to-date events.
Tip 5: Know The Limitations
Remember, this is a one-way sync from Google Calendar to Outlook. If you change or add an event in Outlook, it won’t reflect in Google Calendar. To change an event, you’ll need to do it in Google Calendar. If you find this too restrictive, consider using a two-way sync tool. There are several available online, but they may come with a cost.
In a nutshell, when you add Google Calendar to Outlook can make your life simpler, allowing you to focus more on your tasks at hand and less on managing your schedules.
FAQs
Q: How do I add my Google Calendar to Outlook?
A: Copy your Google Calendar’s iCal URL from the calendar’s settings. In Outlook, click ‘Open Calendar,’ select ‘From Internet,’ and paste the URL. This will add your Google Calendar to Outlook.
Q: How do I Sync my Google Calendar with Outlook online?
A: In Outlook.com, go to the Calendar view, click ‘Add calendar,’ choose ‘Subscribe from the web,’ paste your Google Calendar’s iCal URL, and click Import. Your calendars will sync automatically.
Q: Why is my Google Calendar not syncing with Outlook?
A: Several issues could cause this, including incorrect URL, slow internet, or corporate firewall settings. Try re-adding the calendar or check with your IT department if applicable.
Q: Can you edit Google Calendar in Outlook?
A: Typically, you can only view Google Calendar events in Outlook, not edit them. If you need to make changes, do so in Google Calendar. For two-way synchronization, consider using a third-party tool.


