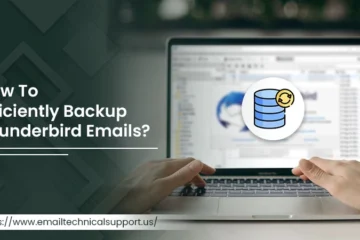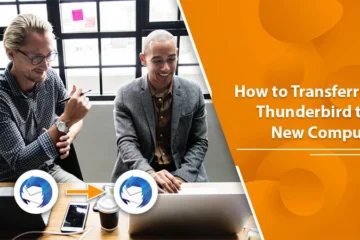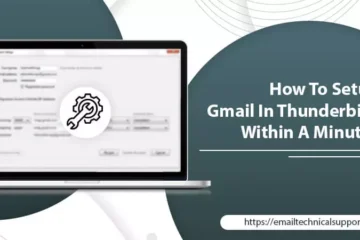Resolve Thunderbird Not Working with Gmail with These Fixes
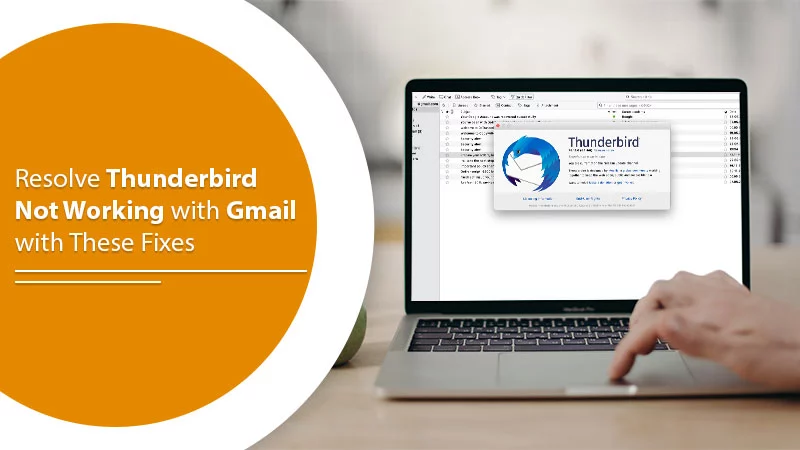
Many people use Thunderbird with their Gmail workspace. However, sometimes glitches happen, leading to Thunderbird not working with Gmail. It happens because Thunderbird is not synchronizing with Gmail due to improper IMAP settings. Antivirus or firewall on the computer also prevents Thunderbird from connecting to Gmail.
So, enabling IMAP settings and changing the antivirus settings is essential to resolve this issue. You must also turn on OAuth2 authentication in your Gmail account settings. Keep reading to learn about all these fixes in greater detail.
Fixes for Thunderbird Not Working with Gmail
Use these measures to resolve this issue. They are easy to understand and will effectively solve the error.
1. Configure Thunderbird Gmail account to oAuth
This is for those who haven’t updated Thunderbird. It means you are using a version below 91.8.0. Besides them, even those using the newer version of Thunderbird can use this method to find if their authentication method is set to OAuth2.
- Outgoing server
- Go to ‘Account Settings.’
- Now from the account list, choose your account.
- Locate ‘Outgoing Server (SMTP)’ at the lower part of the settings pane.
- After that, tap ‘Edit SMTP Server…’ on the right.
- Check whether the authentication method is configured to OAuth2 in the SMTP Server dialog.
- To confirm the SMTP settings, tap ‘OK.’
- Incoming server
- Move to ‘Account Settings.’
- Choose your account from the list.
- Choose the ‘Server Settings’ sub-section below your account entry.
- If you cannot see it, toggle the ‘>’ button beneath it.
- In ‘Security Settings,’ check whether the authentication method is configured to OAuth2.
Also Read: Gmail SMTP Not Working
2. Turn on IMAP settings.
Enabling IMAP settings to sync with Gmail is also a good fix for those complaining that Thunderbird stopped working with Gmail. The IMAP protocol contains all emails and lets client applications view the actions on those messages. Enabling its settings will make Thunderbird function with Gmail properly.
- In your Gmail account, tap the ‘Settings’ tab. It is in the upper-right section.
- Now head to the ‘Forwarding/IMAP’ section.
- In the section ‘IMAP Access,’ pick ‘Enable IMAP.’
- In the end, tap ‘Save changes.’?
3. Modify the antivirus settings
Security software or antivirus in the computer regards Thunderbird as suspicious. It’s why Thunderbird can’t connect to Gmail. The emails get blocked, preventing Thunderbird from working. Use these points to change the antivirus settings.
- On your computer, go to ‘Settings.’
- Now, navigate to ‘Update & Security.’
- Here, click ‘Windows Security.’
- Click ‘Virus & Threat Protection.’
- After that, go to ‘Manage Settings.’
- Go below ‘Add or Remove Exclusions.’
- Tap ‘Add an exclusion.’
- After that, select ‘Thunderbird.’
Also Read: Gmail Login Issues
4. Get back to a prior version of Mozilla Thunderbird
Many people cannot use the latest version of Thunderbird. It is because their service providers do not support it. If you find Thunderbird secure connection failed errors, it would be best to roll back to an older Thunderbird version.
POINT TO NOTE: Before transitioning to the older Thunderbird version, remember to back up your data. Uninstalling the application will not delete your profile.
- Navigate to ‘Tool.’
- Turn off the automatic updates.
- To do so, go to ‘Options’ followed by ‘Advanced.’
- Now, choose ‘Update.’
- After that, remove the existing Thunderbird version.
- Next, download the prior version of Mozilla Thunderbird.
- Install its setup on your system.
- Choose your operating system.
- Install the email client from the setup file like how you usually install.
- Ensure to use the same location you used before while installing.
- After that, open Thunderbird.
- The email client will pick the profile automatically.
- It will also install it.
- But if it doesn’t, make a new profile.
- Your add-ons may be impacted in this process because of their incompatibility with the new Thunderbird version you installed.
Also Read: Gmail Spam Filter Not Working
5. Make a Gmail app password.
Creating different passwords for every app provides greater protection against hacking. If you find that Thunderbird can’t connect to Gmail, generating a Gmail app password can help. Here are the details on how to create it.
- Head to your Google My Account page.
- Log into your Gmail.
- After that, move to the ‘Security’ tab.
- Now tap ‘Select app’ from the bottom.
- Select the app you use.
- Choose the ‘Other’ option.
- After that, input your own app name.
- Now tap ‘Select device.’
- Select the device you are using.
- Now choose the ‘Other’ option.
- Input your own device name.
- After that, tap ‘Generate.’
- Adhere to the pointers on the screen to input the app password on your device.
- This password is a 16-character code.
- Finally, click ‘Done.’
Also Read: Transferring Thunderbird to a New Computer
6. Use another email client
If none of the methods work, switching to another email client like Outlook is a good option. To store emails, Thunderbird uses MBOX format. Switching to Outlook is also a better option, as it has various features which users can leverage.
For accessing MBOX format files in Outlook, the files should be modified into a PST format. It is much more advanced than MBOX, with features like greater security. But you must contact a professional to do this conversion. They can use third-party tools to convert MBOX files to PST easily.
Also Read: Gmail is Out of Space Issue
7. Connect with your ISP
Sometimes, no resolution may work. So, if you cannot use Thunderbird with Gmail as yet, contact your ISP. They might have blocked the outgoing messages. This blockage is preventing Thunderbird from working optimally with Gmail.
Frequently Asked Questions
1. Why is Gmail blocking Thunderbird?
Your Gmail might be blocking Thunderbird because you haven’t updated the app or are using a less secure app. According to Google, some good measures to prevent Gmail from blocking Thunderbird include the following.
- Update the Mozilla Thunderbird on your device. Also, update your operating system.
- The third-party app should meet Google’s security standards. Otherwise, you will find Thunderbird not working with Gmail.
- Try to sign into Google from the third-party app.
- Use an app password. This passcode will give Thunderbird permission to access your Gmail.
2. Will Thunderbird work with Gmail after May 2022?
Google will not allow less secure app access for the Gmail account. So, if you haven’t configured Thunderbird with OAuth, you will notice that Thunderbird can’t connect to Gmail. Configure it using the steps mentioned in this article. Only after that messages between Gmail and Thunderbird will sync.
3. How do I update Thunderbird?
Although Thunderbird is configured to update automatically, you can perform a manual update.
- Visit the ‘Help’ menu.
- Choose ‘About Thunderbird.’
- In the window that opens, Thunderbird will start checking for updates and downloading them.
- After the updates get installed, tap ‘Restart Thunderbird to Update.’
Make Thunderbird Work Optimally with Gmail!
Now you can use Mozilla Thunderbird with Gmail and not complain of any issues. Ensure you enable IMAP and SMTP settings, configure OAuth, and modify the antivirus settings. You wouldn’t complain about Thunderbird not working with Gmail. If you need more assistance with any process, contact an email technical support expert.