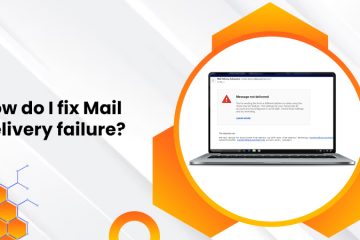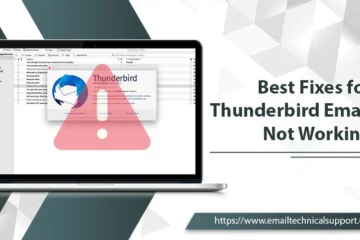Resolve Thunderbird Not Receiving Emails with These Fixes
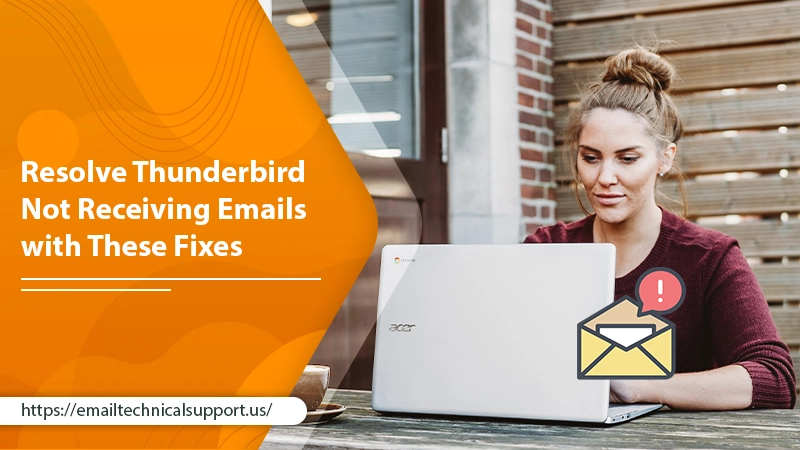
Thunderbird, the open-source cross-platform, is widely used for emailing by people. Although it is full of good features, it also malfunctions at times. Often, you may find Thunderbird not receiving emails. This can be because of incorrect account settings, blockage by a firewall, or a corrupt Mozilla Thunderbird profile. So, you need to rectify the SMTP settings and whitelist Thunder in Windows security to receive emails. In this post, you will find some major causes and resolutions of this issue.
Basic Solutions for Thunderbird Not Receiving Emails
Before progressing to some advanced measures, try these simple workarounds.
Check for a server problem
The first thing to do when you find problems with Thunderbird email is to examine the email server status. If there’s an issue with them, no troubleshooting on your part will work to receive emails. So, ensure that you check the server status before taking other measures. If they are working fine, progress to the next fix.
Also Read: Thunderbird Won’t Send Email
Find whether the password is modified
A changed password is another common reason for Mozilla Thunderbird not receiving emails. If you’ve recently changed your password, it may haven’t yet been accepted by Thunderbird. Moreover, if you sign in using the old credentials, you cannot access the email.
Update details on Mozilla Thunderbird with these points
- Open your Thunderbird email account.
- Here, tap the ‘Tools’ option.
- After that, tap ‘Preferences.’
- Now click the ‘Edit preference’ option and move to ‘Security.’
- Now head to the ‘Password’ option.
- Here, tap the ‘Saved password’ option.
- Tap on your Thunderbird account.
- Now, click ‘Remove.’
- Launch Thunderbird. You’ll get a prompt to give the password.
- Input the new password and hit Enter.
- This will create an email connection with the server.
Use a different device to access Thunderbird
Sometimes, you may receive emails using your Thunderbird email client on a different device. If possible, use a device with another operating system.
If you are using an Android phone to access the Thunderbird email client, switch to an iPhone. You will likely not complain that Thunderbird cannot receive email.
Also Read: Setup Gmail In Thunderbird
Other Fixes for Thunderbird Not Receiving Emails
Have you performed the troubleshooting above but still need help with receiving emails? There are more ways to try.
Correct the server settings
Misconfigured IMAP and SMTP server settings often result in Thunderbird email not working. Ensure that when adding an account in Thunderbird, the details are all correct. Follow these settings.
- Open Thunderbird on your system.
- Go to the email account where emails aren’t coming.
- Tap the ‘Menu’ icon with 3 horizontal lines. It is at the right part of the screen.
- After that, select ‘Account Settings.’
- Now, tap ‘Outgoing Server (SMTP)’ on the left sidebar of Account Settings.
- The outgoing settings are as follows.
- The Server Name is smtp.examplemail.com.
- 587 or 465 is the Outgoing Server Port Number.
- The Connection Security is SSL or TLS.
- For Authentication, input your usual account password.
- Tap the hamburger menu and select ‘Options.’
- Click ‘Server Settings.’
- Head over to the official website of your email service provider to find the IMAP mail server settings and port numbers.
- Enable the option, ‘Keep messages for this account on this computer.’
- Tap ‘Advanced’ to make Thunderbird download IMAP messages.
- Go to the ‘Download’ option for the inbox and tap ‘OK.’
Also Read: SBCGlobal.net Email Not Working On iPhone
Update the Thunderbird app
You’ll frequently find Thunderbird email not working if you are using the old version of the app. Obsolete versions have many bugs which can stop Thunderbird from fetching new incoming emails. Here are the points to update Thunderbird.
- Launch Thunderbird on the desktop.
- Go to the ‘Help’ menu.
- From here, choose the ‘About Thunderbird’ option.
- You’ll see the ‘About Mozilla Thunderbird’ window opening.
- It will start checking for updates automatically and download suitable ones.
- Post-download, you’ll see a ‘Restart Thunderbird to update’ button on the screen.
- Tap this button.
- Thunderbird will restart with the new updated version.
Also Read: Thunderbird Email Not Working
Roll back Thunderbird update
Apart from updating to a new version, you may encounter problems because of the new updates as well. Issues like Thunderbird not connecting to server are common after the update. So, in this case, you need to roll back the update installed.
Note that Thunderbird 78 and higher versions need enhanced TLS security. If your email service provider does not support these protocols, you will find Thunderbird cannot receive email.
Just uninstall the existing Thunderbird client version. Head to the Mozilla Thunderbird page and download the prior version. After that, install it.
Review refresh time for incoming emails
Check the email account refresh settings if you still complain that Thunderbird cannot receive email. If these settings are turned off, your inbox won’t get new emails. So, check the settings that refresh the email inbox with new messages.
- Launch the Thunderbird app on your device.
- Tap the problematic email account.
- After that, move to ‘Options.’
- Here, tap the ‘Account Settings’ option.
- Go to the ‘Server Settings’ section from the left sidebar.
- In the new server settings page that appears, check the options below.
- Check for new messages at startup – This setting refreshes the inbox every time Thunderbird is open.
- Check for new messages every x minute – This setting will refresh your inbox. You’ll receive emails after x minutes.
- Allow immediate server notifications when new messages arrive – This setting will notify you of a new email.
Also Read: Juno Email Not Working
Use the Safe mode to run Thunderbird
Also known as the Troubleshoot mode, running Thunderbird in Safe mode lets you detect potential issues with the application. This mode turns off add-ons and resets custom settings.
So, if you still find Mozilla Thunderbird not receiving emails, use Safe mode to run the application.
- Open Thunderbird on your system.
- Tap the hamburger menu or the three horizontal lines icon.
- Next, tap ‘Help.’
- Choose the ‘Troubleshoot Mode’ option.
- Hit ‘Restart’ present in the prompted window.
- The ‘Thunderbird Troubleshoot Mode’ box will show.
- Tap ‘Continue’ in the troubleshoot mode.
- Now, check if you received the emails that were not there.
- If yes, add-ons or your email settings are creating problems.
- Disable them and then use Thunderbird.
Check if the antivirus is interfering
Many antivirus software interfere with the system and stop specific applications. Its possible that because of an antivirus, Thunderbird cannot receive email.
A good measure would be to whitelist Thunderbird in the firewall settings. Use these steps to do so.
- Hit the Windows and S keys.
- Type ‘firewall.’
- Click ‘Firewall & Network’ protection.
- Next, tap ‘Allow an app through firewall.’
- Hit ‘Change Settings.’
- Now, tap ‘Allow another app.’
- Add your Thunderbird client.
- Restart the system.
- If that doesn’t work, disable the antivirus temporarily.
- After that, restart Thunderbird and see if you can receive emails.
Also Read: Repair Outlook Cannot Expand The Folder
Turn off SSL filtering
This is for ESET security tool users complaining about Thunderbird not receiving emails. Open the ESET program and go through these pointers.
- After opening ESET, hit the F5 key.
- The advanced setup will open.
- In the search bar, input TLS.
- Alternatively, tap ‘Web and email.’
- Now, expand SSL/TLS.
- Turn off SSL/TLS protocol filtering through the slider.
- Save the applied changes.
- Finally, restart your system.
Find the server space limit
You need to have good space on the server to get emails. If the server space is filled, receiving new emails becomes challenging. The only fix for such a problem is to delete unnecessary emails. You can also remove attachments or export emails to another place.
Reinstall Thunderbird
If most resolutions don’t work, and you still find Thunderbird email not working, reinstalling the app can work.
- Access Windows ‘Start’ button and move to ‘Control Panel.’
- Here, tap the ‘Uninstall a program’ link in the ‘Programs’ section.
- Here you’ll see a list of installed programs.
- Choose ‘Mozilla Thunderbird’ and tap the ‘Uninstall’ option.
- To confirm the action, tap ‘Yes.’
- Adhere to the guidelines on the screen to uninstall Thunderbird.
- Head to the Mozilla Thunderbird website to download the Thunderbird installer.
- Double-tap the installer to install the program.
- Adhere to the pointers on your screen to reinstall Thunderbird.
Also Read: Outlook keeps crashing
Frequently Asked Questions
1. Why is Thunderbird email not receiving emails?
There are various causes behind Mozilla Thunderbird not receiving emails.
- Incorrect IMAP and SMTP server settings.
- The server status of Thunderbird is down.
- Blockage by firewall.
- You need to use the correct password, or the new password has not been accepted by Thunderbird.
- SSL filtering
- The Logjam patch in the new Thunderbird version can also be the cause.
- You have set up the email filters incorrectly.
2. Will Thunderbird work with Google email after May 2022?
Thunderbird can easily work with the Gmail service from Google. Post May 2022, Google does not allow access to less secure apps for Gmail accounts. So OAuth is needed. If you use app passwords supplied by Google, Thunderbird version 91.8.0 and newer ones will work with Gmail. Gmail accounts cannot work with Thunderbird 31 and older versions as they aren’t compatible with Google’s OAuth.
Start Receiving Emails in Thunderbird!
Now you won’t feel annoyed when you notice Thunderbird not receiving emails. Problems with email and server settings, firewall, and the application prevent users from receiving emails. Use these resolutions and start getting new emails. If they don’t work, consider getting professional email support.