How To Repair Outlook Cannot Expand The Folder Error?
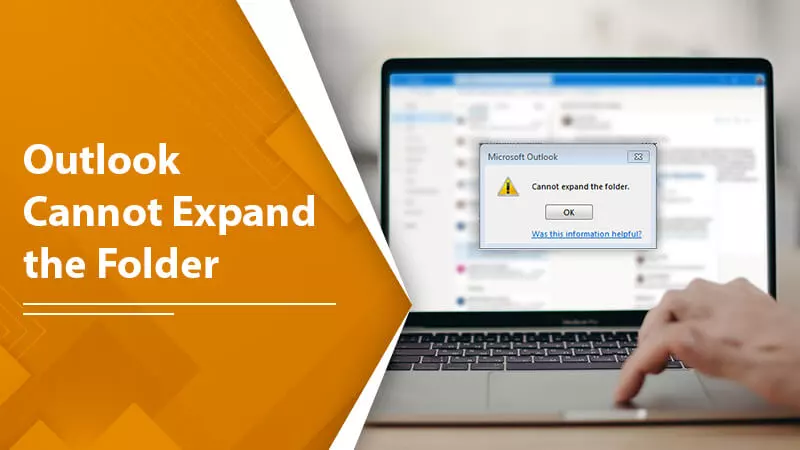
No other email clients are as prominent as Microsoft Outlook, especially for managing personal and professional emails. Although being the top leading and most trusted email application, it is not immune to tech errors. One of the generic errors that usually pop up is the Outlook Cannot Expand The Folder error. Such an error message appears when you’re striving to open a specific folder in your MS Outlook account. No matter which folder you want to expand, whether it be a shared folder, public folder, address book, or secondary mailbox, you can confront this issue.
Though experiencing this error is literally dreadful, luckily, the blog is inclined to aid you with the prolific solving guide. Hence, keep an eye on the fixing tricks to shortly resolve the issue.
What Factual Reasons Behind The Occurrence Of Outlook Cannot Expand The Folder?
Malicious factors can lead to the Cannot Display The Folder In Outlook error. The reasons that are actually responsible for this issue are enumerated underneath. Let’s take a glance:
- Exchange Cached mode is probably enabled.
- Due to the interference of third-party add-ins.
- A Corrupt or damaged Outlook profile can also trigger the Outlook Cannot Expand The Folder error.
- MS Outlook OST/PST file corruption.
- Issues with Microsoft Office application.
- Folder Visible permission is possibly not set.
- When there is not enough memory to display the shared folder in Outlook.
- A Faulty configuration in Outlook may also result in the same problem.
Also Read: Outlook Data File Cannot Be Accessed
Effective Solutions to Repair Outlook Cannot Expand the Folder Error
Beneath, we’ve listed various effectual solutions that will be impactful in solving your error. Thus, don’t fret if The Set Of Folders Cannot Be Opened in Outlook. All you need is to implement the troubleshooting tricks and get your problem resolved. Let’s begin to follow!
Solution 1: Activate The Folder Visible Option
Enabling the ‘folder visible’ option in MS Outlook instantly solves the error “Cannot Expand The Folder”. Here’s the stepwise procedure to make the folder visible:
- First and forecast, launch MS Outlook on your Windows PC.
- Next, give right-click on the Mailbox that appeared in the list of folders.
- Select the “Properties” option from the menu bar.
- Then, in the “Permissions” tab, select the “Folder Visible” option.
- In the end, click “OK” to save the changes.
Now, feel free to open the shared folder in your mailbox. If still the folder is not expanded, jump to the next solving tricks.
Solution 2: Deactivate The Cached Mode
Disabling the Exchange Cached Mode eventually updates the mailbox with the server that runs Microsoft Exchange. Furthermore, it will be helpful in accessing all the data effortlessly and even without any hindrance. So, whenever you are prevented from opening/expanding the shared folder in Outlook, make the Cached mode disabled. Here’s how to do so:
- First, open Outlook.
- Then, navigate to File > Account Settings > Account Settings.
- Now, under the “Email” section, on the “Account Settings” page, double-click the account that cannot display the folder in Outlook.
- Now, doing this will open the “Change Account” page.
- Here, just beneath the “Offline Settings” section, you will see the “Use Cached Exchange Mode” checkbox. If it is already selected, remove the checkmark by clicking on the checkbox to unselect it.
- Now, press the “Next” button to continue following the further instructions and save the settings that you made the change.
- Now, reopen Microsoft Outlook and try again expanding the folder.
If, yet, Microsoft Outlook Cannot Expand the Folder Shared Mailbox, move on to the next fixing method.
Also Read: Import Contacts into Outlook
Solution 3: Disable Third-Party Add-INS
The already installed third-party add-ins can interrupt while you synchronize the mailbox and hence poorly impact the functionalities of the application. They will actually become the roadblock to the smooth running Outlook application. So, if Outlook Cannot Expand The Folder 2016, the top-most-solving technique would be disabling the Microsoft Outlook add-ins. The complete steps for doing the same are listed below:
- First, launch the MS Outlook application.
- Then, go to the “File” menu, select “Info” and click on the “Options” tab.
- You will thereafter be landed on the “Outlook Options” page.
- Here, click the “Add-ins” tab.
- Then, move to the bottom right panel and click on the “Go” button against Manage > COM Add-ins.
- Now, unselect the Add-ins and then hit the “OK” tab.
- After that, reopen your Microsoft Outlook account and then attempt to expand the folder to check if it works.
Solution 4: Repair MS Outlook
The Outlook application may get corrupted due to technical glitches or some bugs. So, considering it as a realistic reason, you can try performing an online repair on your Microsoft Office Suite. But, before executing it, make sure you have a strong network connection on your Windows PC. Now, let’s follow the below steps:
- First, open the “Control Panel” from the Start button.
- Then, beneath “Programs and Features”, click on the “Uninstall a program” tab.
- Afterward, search for the standalone Outlook app or select the installed Microsoft Office program.
- Then, click the “Change” button at the top.
- If prompted, click “Yes” to continue.
- A pop-up with two options will appear.
- When you click a “Quick Repair” toggle button, it will work offline and resolve the most common errors quickly and efficiently. If it doesn’t work, you can try “Online Repair” by clicking on its toggle button.
- The processing time of repairing the Outlook app depends on the network speed. So, if you have a stable internet connection, the repair process will soon be completed.
- Once the repair is done, try accessing the folder from your Outlook account.
Hoping that this time Outlook will be able to expand the shared folder. But, if still it didn’t, implement the next fixing tips.
Also Read: Yahoo Spam Filter Not Working
Solution 5: Create A New Outlook Profile
A damaged or corrupt Outlook Profile can be the major cause of the Outlook Cannot Expand The Folder Delegate Mailbox problem. So, simply creating a new Outlook profile will be a one-stop solution to this problem. Let’s do it right away!
- First, launch MS Outlook Application.
- Next, go to the “File” menu and click the “Account Settings” drop-down button to select “Manage Profiles”.
- Afterward, on the “Mail Setup” dialogue box, click on the “Show Profiles” option.
- Then, click the “Add” button to create a new profile.
- Now, provide a name to the Outlook profile and enter your email account details.
- After that, hit “OK”.
- Now, set the newly created profile to your default account by selecting the “Always use this profile” option.
- Finally, click “OK”.
- Now, open the Outlook application with this new profile and check if you are able to expand a folder or yet not.
Opening a new profile in Outlook will give you a fresh start, and the corruption-containing profile will be permanently removed for good.
Solution 6: Repair The Outlook PST/OST File
The comprehensive Outlook email data is saved in a .PST file if you use an IMAP or POP account. But, if you use Office 365 or Exchange account, the same email data is stored in an .OST file. So, if any of the data files are corrupt, Outlook Cannot Expand The Folder. That’s why it’s extensively required to check for damaged file and repair it. Here’s how:
Repair OST File
- First, open the Control Panel on your Windows
- Now, click the “User Accounts” tab and select the “Mail” option.
- Afterward, click on the “Data Files” tab.
- Then, choose the account that is creating trouble while you expand a folder in Outlook and click on “Open File Location…”
- Now, delete the .OST file in this location, reboot your computer and try again accessing your Outlook account to expand the shared folder.
Repair PST File
- Press the Windows + R keys simultaneously to evoke the Run dialogue box.
- If you use MS Office 2016, 2019, or 365, type the “C:\Program Files (x86)\Microsoft Office\root\Office16” path in the search field and hit “Enter.”
- If you use Outlook 2013, type the “C:\Program Files (x86)\Microsoft Office\Office15” file path into the search field and then press “OK.”
- Double-click the “SCANPST.exe” file in the directory.
- Then, click the “Browse” button and navigate to your PST file.
- The data files are even though automatically saved in the Documents folder.
- Click the “Start” button and wait for the .pst file to be repaired completely.
After repairing your Outlook data file, you probably expand a folder in your Outlook profile.
Also Read: AOL Desktop Gold Download
Solution 7: Expand The Folder Limit
The maximum limit set to MS Outlook is 1000 folders. So, if, in any case, the limit exceeds its specified number, an additional folder will be inaccessible and even cannot be expanded. However, the folder limit for the Outlook 2010, 2013, 2016, and 2019 versions is 500, wherein each folder can hold up to 100,000 files.
So, if anyone of you has crossed its limit, it could be dreadful to access a specific folder. In such a scenario, backup your important emails and remove all unwanted emails or folders. Deleting irrelevant emails will save a lot more storage space on your hard disk and, hence will allow any folder to access.
Advanced Outlook 24×7 Online Support For Outlook Cannot Expand The Folder
I hope you are satisfied enough with the aforementioned-troubleshooting guide to fix Outlook Cannot Expand The Folder error. The solutions discussed above are easy to understand and effortless to implement. If, in case, you have some problems while performing the solving methods, feel free to consult the Outlook 24×7 Online Support team. The fruitful remedies will be served to you in a short span.


