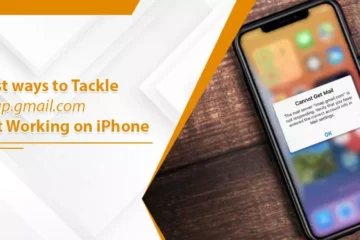9 Fixes For iPhone Mail Notifications Not Working Problem
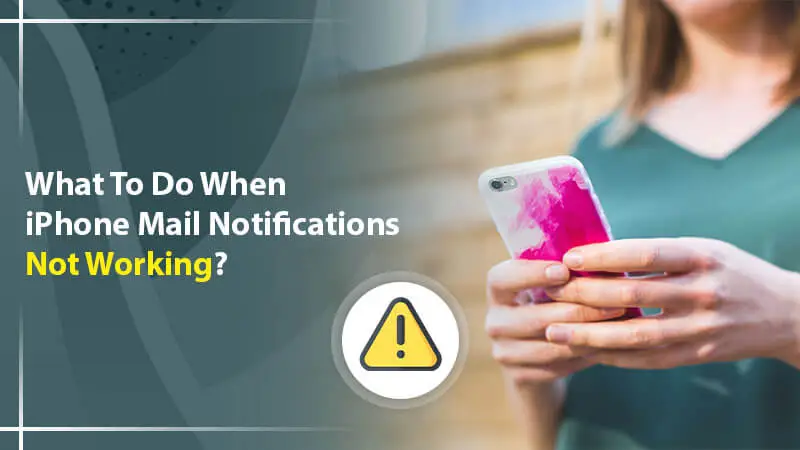
Has it become difficult for you to keep track of your email notifications on your iPhone lately? You aren’t alone. After updating to iOS 15, many people are facing this issue. Finding iPhone mail notifications not working is a critical problem that needs immediate resolution. One of the significant causes of not getting alerts is not turning on ‘Push’ in your iPhone settings. It makes the emails appear as soon as they land in your inbox.
But if you have enabled Push and still cannot receive notifications, it points to something else. In that case, you can implement the troubleshooting mentioned in this article.
Also Check: Why iPhone email not updating
Measures to Fix iPhone Mail Notifications Not Working
You can fix this alert issue in a multitude of ways. Follow these effective measures one at a time.
1. Adjust the Mail Fetch and Notification Settings
Your email settings influence how you receive new emails. Here are the steps to adjust the fetch and notification configuration.
- Head to ‘Settings.’
- After that, go to ‘Mail.’
- Tap ‘Accounts’ and then ‘Fetch New Data.’
- You can opt for manual or automatic fetching. Then select a frequency for it.
- Check the alerts for the Mail app.
- Tap ‘Notifications’ in the ‘Settings’ section.
- Click ‘Mail’ followed by a specific email account.
- Next, adjust the sounds, badges, and alerts.
2. Choose Alerts, Not Badges, in iCloud Notifications
Have you set the notification on your iCloud account to ‘Badges’? If so, it’s likely the reason for iPhone email notifications not working. This option doesn’t notify you about the new messages. Change it to ‘Alerts’ as follows.
- Head to ‘Settings’ and touch ‘Notifications.’
- Go to ‘Mail’ and touch ‘Customize Notifications.’ You’ll see it at the end of the screen.
- Tap your email account and choose ‘Alerts.’ Now the notification issue will be fixed.
3. Unmute Muted Conversations
You might mistakenly mute an email conversation thread and complain of mail notifications iPhone not working. To find out if it’s true, go to the Mail app. you may find emails with a crossed-out bell symbol. Now just unmute them to receive alerts. Swipe right to left on the email and touch ‘More.’ Then tap ‘Unmute.’
4. Set Up your Account Again
Another easy way to get alerts timely on your iPhone is to set up your account again. To set it up, you must first remove your old account. Here are the pointers to follow.
- Firstly, log into your email provider’s website on your computer. Ensure that your email is there.
- After that, head to the ‘Settings’ area on your phone.
- Tap ‘Mail’ followed by ‘Accounts.’
- Touch the account whose alerts you are not getting.
- Tap ‘Delete Account.’
- To add the account, go to ‘Settings.’
- Then go to ‘Mail’ followed by ‘Account.’
- After tapping ‘Add Account’ choose your email provider.
- Input your credentials, i.e., email ID and password.
- Tap ‘Next’ and let your account be verified.
- Lastly, hit ‘Save.’
5. Find if your iPhone is in Low Power Mode
You may find your iPhone mail notifications not working if your device is in low power mode. The iPhone disables many services, such as email notifications, when its power is low.
You can quickly check if the power in your iPhone is low. Take a glance at the battery icon in the top-right part. If it appears yellow, it means the low power mode is enabled. Turn this mode off by going over to ‘Settings’ and then ‘Battery.’ After that, press ‘Low Power Mode’ and turn it off. Now you will receive email alerts on your iPhone.
6. Fix the Wrong iPhone Settings
If the settings in your iPhone are misconfigured, you will never receive notifications of any new email. The best solution is to reset all settings in this scenario. It means restoring the default settings. Don’t worry, your user data will stay safe after the reset.
- Reach the ‘Settings’ app on your iPhone.
- Tap the ‘General’ option and scroll down.
- In the end, you will see the ‘Reset’ option.
- Touch ‘Reset all settings.’
- After that, input the passcode and let your phone reboot.
- Now see if you are still not getting notifications.
7. Find if your Mail Alerts are Silent
A prevalent reason for iPhone mail notifications not working is the Do Not Disturb mode. The alerts won’t make a sound on your iPhone and iPad if the devices are on this mode. It is especially true for iOS14 users.
To turn off this mode, open the ‘Settings’ app. Then, tap ‘Do Not Disturb’ and turn off the toggle for this option.
8. Check if you have Disabled Background App Refresh
The background app refresh feature enables Mail to find new messages and notify about the same. You may turn it off mistakenly and wonder why you aren’t receiving mail alerts. Adhere to these steps to turn on this option.
- Open the ‘Settings’ app.
- Then go to ‘General’ and tap ‘Background App Refresh.’
- Tap this option and turn it on for cellular data or wireless networks.
9. Force Close your Mail App
Sometimes your Mail app needs a simple refresh to work correctly. You can do so by force closing it. This action will eliminate the glitch that is preventing the app from giving you notifications.
To force close, swipe up from the end part of your iPhone screen. Pause when your finger comes in the middle of the screen. If you are using an older iPhone version, double-tap the ‘Home’ button. Then swipe right or left and find the Mail application. Swipe its preview up and exit or close it. This will force close the app. After a few minutes, open the app. most probably, you will be able to receive notifications easily.
Also Check: Why iCloud email not working
Final Words
These nine fixes will be handy when you notice iPhone notifications not working. The issue is a result of misconfigured settings and is not very hard to fix. But if you cannot resolve it using these instructions, feel free to contact a good Email Technical Support service. The email experts will quickly eradicate this glitch from your device.