Download, Install & Activate Office 365 on Windows and Mac
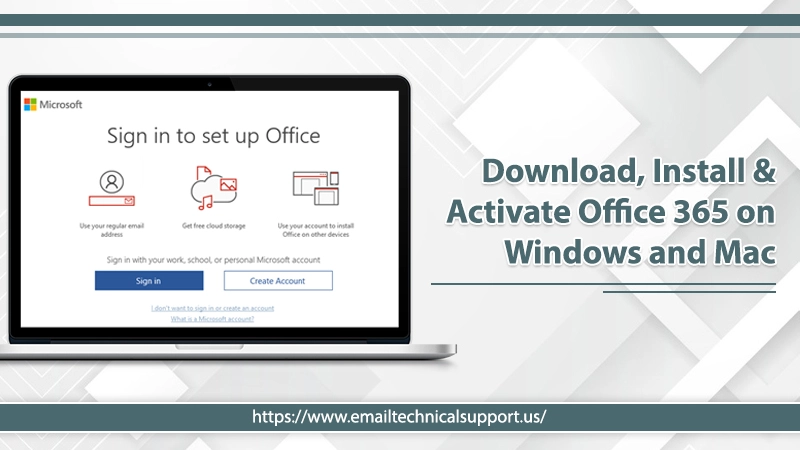
Microsoft Office 365 is a subscription service with a package of programs designed to help you in your professional work. It is cloud productivity that provides apps like Excel, Microsoft Teams, Word, PowerPoint, Outlook, OneNote, OneDrive, and 15 more. Moreover, these apps have become an essential part of our daily life. You must install Office 365 on your desktop or laptop to use these apps.
Office 365 provides online storage of 1 TB to store, access, and share files. If you have a Team, it will bring all the team members to one page with the Microsoft Teams. It also protects your data and customer data with high-level security. Like these, it also has many other apps and features. With this blog, we will derive the steps to download Office 365 and install it on Windows and Mac.
Let’s start the Office 365 download and install procedure without wasting time. But before installing it, you have purchased an Office 365 subscription plan.
Also Read, Why: Office 365 won’t open
Steps to Buy MS Office 365 Subscription
To install Office 365, you must sign in to the Office and purchase a subscription plan, with the following steps:
- Firstly, go to Office.com.
- Then, sign in to Office. If you don’t have an Office account, click on Sign Up.
- After that, click on the Buy Now button.
- Lastly, follow the Payment procedure and place the order.
After purchasing a subscription, you can use Office 365 apps on five tablets, five Macs or Pc, and five mobile devices. Now, proceed to how to download Office 365 and the installation procedure.
How to Download and Install Office 365 on Windows?
Installing Office 365 on Windows is easy, and you just have to follow the step-by-step procedure.
- Open the Microsoft Office Home page and click on Install 365.
- Now, from the Download and Install Office window, pick the Language.
- After that, choose the version; the default version is Office Home & Student 2019.
- Click on the Install button.
- If you are using a Chrome browser, click on Setup; for Edge click on Run; for firefox click on Save File.
- Now, the Officesetup.exe will be installed.
- If the command prompts pop up and asks, “Do you want to allow this app to make changes to your system”, click Yes.
- The Office installation procedure will start.
- Click Close, when “You are all set! Office is installed now” appears.
Now, you successfully install Office 365 on your Windows desktop. Now, for using Office 365, you have to activate it.
Also Read, Why: Office 365 not Installing
How to Activate Office 365 in Windows?
Generally, activating Office 365 allows you to use all its apps on the Windows platform. For activating the Office following are the given steps:
- Click on Start, and type Office in the search box.
- Now, the Office will open and Accept the License Agreement.
- Your Office 365 is activated, and you can use it.
If you have a 30-day free trial, you can activate the Office 365 install License after the trial period.
Steps to Download and Install Office 365 on Mac
Following are the steps for downloading and installing MS Office 365 on Mac.
- Go to the Office Home page and click Install 365.
- After the download, open Finder and go to Downloads.
- Now, double-click on the MicrosoftOfficeinstaller.pkg file.
Note: If you encounter an error – “Mircosoftofficeinstaller.pkg can’t be opened”- wait 10 seconds and relocate the downloaded file to the desktop. Now hold the Ctrl key + click on the file for launching the installer.
- From the installation screen, click on Continue to start the office installation procedure.
- Later, check the software’s license agreement and click Continue.
- Further, click on Agree to accept the terms of the software license agreement.
- Now, choose how to install Office 365. Click Continue.
- In this step, check the disk space requirements. You can also change the installation folder. Click on Install.
- Click on Customize if you want to install particular Office apps, not the entire suite, and uncheck the programs to remove them from the list.
- In the next step, if prompted, then enter the Mac Login Password and click on Install software.
- The software starts to Install.
- Lastly, When the Office installation completes, click Close.
Now, after installing Office 365 on your Mac, it’s time to activate it.
Also Check: How to Unlock a blocked MS Office 365 account
How to Activate Office 365 on Mac?
- Firstly, click on the Launchpad icon from the Dock to show all the apps.
- Secondly, click on the MS Word icon from the Launchpad.
- After that, What’s New windows appear automatically.
- Lastly, click on Get Started to activate the Office.
However, if you are facing any issues in activating Office 365 after installing, then you should:
- Check that your Mac is connected to a proper internet connection.
- If the internet is Ok, then Reset Credentials.
-
- Select Magnifying Glass from the right top and open Spotlight.
- Search and open Keychain.
- Now, type Office and remove the data license file.
Also Read: How to Install Microsoft Office 365 Updates
Conclusion
That’s all. With the above information, we provide you with the procedure of How to download, install, and activate Office 365 on Windows and Mac. The steps are easy; even a new user can efficiently use and install Office 365. After activation, you can access many Office programs like Word, Excel, PowerPoint, Teams, and many more. However, contact the Email Technical Support expert’s team if you face any issues while installing or if your Office programs undergo any problems.


