How to Create a Signature in Outlook for Windows & Mac?
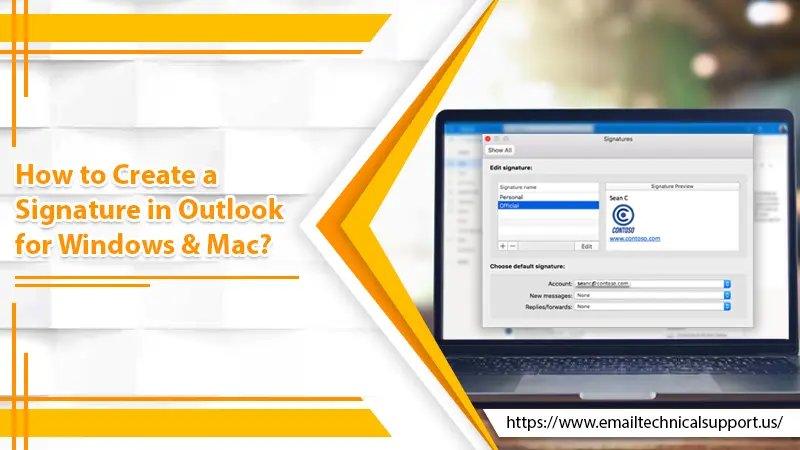
One of the best ways to verify your identity and give business details to others is through an email signature. Through it, you can tell who you are and let your reader find more about what you do and your business conveniently. You can think of an email signature as a virtual business card having all the needed information you want people to receive.
In Outlook, you can easily create a stylish signature and personalize it. Many users wonder “how to create a signature in Outlook.” Not many are familiar with the right process of doing so. So, in this article, you’ll find comprehensive instructions on creating a great email signature in this application.
Also Read, How to fix: Outlook send receive error
How to Create a Signature in Outlook for Windows?
The process of adding a signature in Outlook is relatively simple. You just need to follow the instructions that correspond to your version of Outlook. Outlook 2010, 2016, and 2019 users should follow these simple points to create their signature.
- Firstly, open your Outlook application.
- Next, tap ‘File‘ in the menu bar.
- After that, click ‘Options.’
- Now tap ‘Mail‘ in the dialog box of ‘Outlook Options.’
- Next, tap ‘Signatures.’ It will make the ‘Signatures and Stationery‘ menu come up.
- Keep in mind that mobile signatures are text-based. They don’t give you a choice to insert images, hyperlinks, or format text.
- Go to the ‘Email Signature‘ tab and hit ‘New.’
- In the popup box of ‘New Signature,’ enter a name for your sign. Then hit ‘OK.’
- Next, you need to enter your signature in the box of ‘Edit Signature.’ Here you can type your name, designation, company, phone number, and email ID. You can also add anything else you desire to make your signature more comprehensive.
- Now you have created your signature in Outlook. If you need to change it, you can edit it. Otherwise, click ‘OK‘ to add a signature in Outlook. Now you can view your signature by opening a new message. You can also insert it manually by navigating to ‘Insert‘ followed by ‘Signature.’
Also Read, Why: Outlook keeps asking for password
How to Edit or Change Signature in Outlook?
You can use the standard editing options to format or change your signature in Outlook. These options are present in the ‘Edit Signature box.
- Select a font type, text, size, effects, color, and alignment.
- Next, place a company logo, images, or social media buttons by tapping the ‘Image‘ icon. This option will allow you to import a picture from your hard drive or system.
- Now insert a link by tapping the hyperlink icon. This icon resembles a globe with a chain.
- Insert a business card in Outlook contacts by tapping the business card icon.
- You can also select the email account you want to relate your signature with. For it, you should use the ‘Email Account‘ dropdown.
- To select the email signature to attach to your emails, go to the ‘Replies/Forwards‘ dropdown.
How to Create a Signature in Outlook 365?
It’s easy to create a signature on Outlook 365. Just follow these series of steps to effectively create your custom signature.
- Log into Office.com. If you are asked to sign in, input your Microsoft account’s username and password.
- Now, launch the ‘Outlook‘ tab.
- Rap the gear icon. It’s present on the Window’s top-right part.
- Now, tap ‘View all Outlook settings.’ You can see this option in the Window’s bottom-right corner.
- Choose the option of ‘Compose/Reply.’ It’s present on the left side column.
- Note that mobile signatures are text-only. So, they don’t provide you with the option to insert a hyperlink, images, or format text.
- Next, input your signature in the Window of ‘Compose and Reply.’
- You can format the signature with the help of standard editing tools provided in the box.
- After finishing this process, tap ‘Save.’
- You can see your signature by tapping ‘New message.’
- When you do that, Outlook will automatically add your signature at the message’s bottom.
- If you wish to add a signature in Outlook for web manually, tap the ellipsis icon present at the top of the pane to compose a message. Then, tap ‘Insert signature.’
How to Edit or Change Signature in Outlook 365?
Updating the signature in Outlook 365 is not very difficult. Open Outlook, and follow these points.
- Tap ‘File‘ followed by ‘Options.’
- Now click ‘Mail‘ and then ‘Signatures.’
- Tap the signature you want to change.
- Use the ‘Edit Signature‘ box to make the necessary changes.
- After you are finished, tap ‘Done‘ followed by ‘OK.’
Also Read, Why: Outlook attachments not showing
How to Add Signature in Outlook for Mac?
Mac users can also add a signature quickly. Open Outlook and follow these steps.
- Navigate to the ‘Preferences‘ menu. To find it, click ‘File.’
- Alternatively, you can also hit the command and comma keys.
- Tap ‘Signatures.’
- Hit the ‘+‘ sign beside the Window of ‘Edit Signature.’
- Now you can easily edit your signature name. It will be untitled by default. Click this name and rename it. That’s how you change the signature in Outlook for Mac.
- Now input the signature details you prefer in the ‘Signature‘ box.
- Personalize your signature. For it, you can go over to the ‘Choose default signature‘ section. Apart from this, you can manually place your sign.
- To manually insert your sign, hit ‘Signatures‘ in the ‘Message‘ tab. It’s present in the ‘New Email’ Window. Now insert the sign you want to use.
Also Read: How to update Outlook
How to Change Signature in Outlook on iPhone?
You can update your Outlook signature through the Outlook app on your iPhone. Follow these steps to do so.
- Open the Outlook app on your iPhone.
- Click the hamburger menu or your profile icon on the top-left part.
- Now, click the ‘Settings‘ gear icon.
- Navigate to the section of ‘Mail’ and tap ‘Signature.’
- Next, update your signature on the Signature screen.
Also Read: How to Recall an Email in Outlook
How to Change Signature in Outlook in Android?
Like iPhone, you can also update your signature in the Outlook app on your Android phone. Follow these pointers to change the signature on your Android device.
- Launch the Outlook app on your phone.
- Click ‘File‘ followed by ‘Options.’
- Now, tap ‘Mail‘ and then ‘Signatures.’
- Click on the signature you want to edit and make the necessary changes you want through the ‘Edit Signature box.
- After you are satisfied with the results, click ‘Save,’ followed by ‘OK.’
Also Read, Why: Outlook app not syncing
Final Thoughts
After reading this article, you won’t search for an answer to how to create a signature in Outlook. Windows and Mac users can follow the simple instructions to create and personalize their email signatures. Moreover, you also know how to update or change your signature in Outlook. If you get stuck midway or want to know anything more about the process, seek the help of Outlook Technical Support services.


