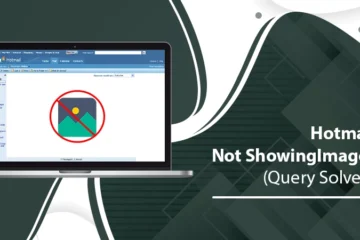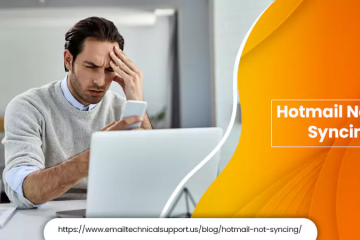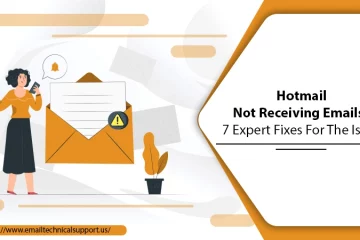3 Best Ways to Block Emails on Hotmail
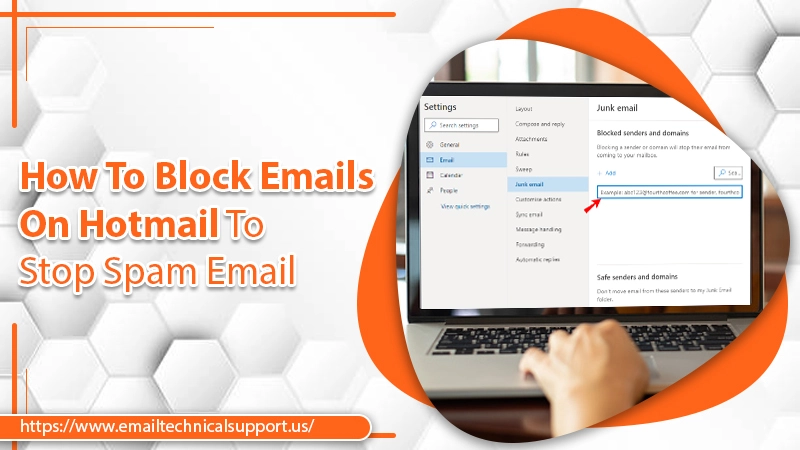
Hotmail is a top-rated email service that has a loyal customer base. However, that doesn’t prevent people from getting loads of spam messages every day. Do you know that a person takes around 2.8 minutes to delete spam messages every day? Ignoring these messages will only make your Hotmail inbox cluttered. So, it’s essential to know how to block emails on Hotmail. You can also protect your identity and private data from phishing and harassment messages when you understand them.
In this article, you will find exactly how to go about blocking emails. Use these step-by-step instructions and get rid of unnecessary emails.
Also Read, How To: Setup Hotmail Account with Outlook
How to Block Emails on Hotmail?
There are not one but three distinct ways to block emails on Hotmail. In the following sections, you’ll find detailed instructions on all of it.
1. Blocking Emails by Email Addresses
It is the method that those people who are repeatedly getting messages from a specific sender should try. You can add their email address to the list of blocked addresses.
- Launch the Hotmail or Outlook website.
- Sign in through your Hotmail account credentials.
- Tap the gear icon present at the top-right part of the Outlook page.
- You’ll see a dropdown menu appearing. Here, choose ‘Options.’
- You’ll get redirected to the page of ‘Account Settings.’
- Below the ‘Mail‘ category, tap ‘Blocked Senders.’
- On the page of Blocked Senders, input the specific sender’s email address.
- Hit the Enter button. The email address you just typed in will now be added to the block list of Hotmail. Alternatively, instead of pressing Enter, you can tap the ‘+‘ button beside the email address box.
- Now, from the top of the page, tap ‘Save.’
2. Make an Automatic Response Rule for Incoming Mails
You can create an automatic response rule for your incoming mails in Hotmail. For it, create a filtering rule and leave the rest on Outlook. If you make a rule to delete messages coming from particular senders automatically, Outlook will delete these messages whenever they arrive before they reach your inbox.
Follow these points to know how to block unwanted emails on Hotmail by creating a filtering rule.
- Log in to the Hotmail account and tap the Gear icon of settings.
- Now choose ‘Options‘ from the dropdown. You will arrive at the settings page.
- Look at the top-left part of your screen. Here you will find a menu called ‘Inbox and sweep rule.’ You must tap on it in order to make an inbox rule.
- Now in the window of inbox rules, hit the ‘+‘ button. You can now create a new rule.
- Input a name for the rule. Do it in the name text box.
- Next, locate a dropdown menu below the label that says ‘When the message arrives, and it matches all of these conditions.’ Hit it, and you’ll notice another dropdown menu appearing.
- Hover the cursor over the option ‘It was sent or received and then tap ‘Received From’ from the following popup menu.
- You will notice a textbox on your screen. Here, input the email ID you wish to block. Then hit ‘Enter.’ Now, you can add several email IDs to this list. You just need to type an email address and tap ‘Enter.’
- Now click ‘OK.’
- Then click the second dropdown below the label saying ‘Do all the following.’
- Hover the cursor over ‘Move, Copy, or Delete’ from the dropdown. Then choose ‘Delete the message‘ from the following popup menu. It will delete all emails from the chosen email IDs.
- Next, tap ‘OK‘ present at the top-left corner of the page. You have successfully created a filtering rule.
Also Check, Why is: Hotmail not Working
3. Block Every Unknown Email
You can block every unknown email by making a safe senders list. Go through these steps to block unwanted emails through this method.
- Sign in to the Outlook account.
- Tap the gear icon of settings.
- From the dropdown menu, tap ‘Options.’
- Below the ‘Junk Email‘ heading, tap ‘Filter and Reporting.’
- In the subsequent window, tap ‘Exclusive.’ It is under the label with the heading ‘Choose a junk email filter.’
- From the top-left corner of the page, tap ‘Save.’
- Next, tap ‘Safe Senders‘ that is present above the filter and reporting tab.
- On the window of ‘Safe Sender,’ input the specific email address. It will add the email address to the list of Safe Senders. Now, only these senders can send you messages. You can add every email address you wish to add to this list.
- After adding each email address, tap the ‘Save‘ button at the top of the window.
Final Words
Now that you understand how to block emails on Hotmail, you don’t have to deal with unwanted emails. All three methods are quite simple to use. But if you cannot follow them, feel free to seek expert Hotmail Support services help. The professionals will troubleshoot all your email-related concerns.