Microsoft Password Reset – Reset Your Password and Use MS Apps
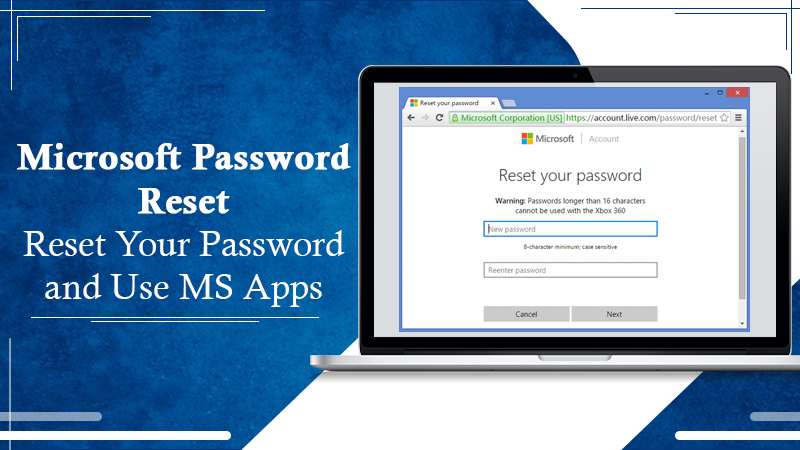
While working with a Microsoft account, users can encounter problems signing into their accounts. The reasons for it can be many. You may have forgotten your password or might be accessing your account from a new device. Not being able to use Microsoft applications can put a halt to many of your daily activities. So, it’s essential to know about Microsoft password reset. Successfully resetting your password will help you access your account once again. The article will lay down the exact password reset procedure for you.
Steps to Follow for Microsoft Password Reset if You Cannot Remember the Password
To reset Microsoft password navigate to the page “Reset your password.” Now implement the steps described below.
- Pick the reason why you require a password reset. Then tap “Next.”
- Input your Skype ID or phone number and email address you used during the time you created your MS account.
- Type in the characters that you can see on your screen. Afterward, tap “Next.”
- In case your account has security information, you will receive a one-time code to the alternate email address or contact number you provided. When you type that code on the subsequent screen, you can create another password.
How to Recover MS Account Password with a Local Account?
Many people cannot sign in to their PC with a local account. Microsoft accounts differ from local accounts as they work on all Microsoft devices and services. But local accounts function on those applications where you created them. If you had added in security queries when you created your local account for your Windows, you can answer security questions and log back in. To know how to reset Microsoft password for a local account, follow these steps.
- After entering the incorrect password, choose the “Reset password” link on the screen. If you use a work device on the network, you won’t notice the reset your password link. You need to connect with your administrator in this case.
- Answer the questions.
- Give a new password.
- Sign in using that password.
What Can You Do When You Don’t Have an MS Account, and You’ve Forgotten the Local Account Password?
In case you have forgotten the password of your MS account, you can follow the steps given under the first heading for Microsoft account password reset. But if you don’t have an MS account and you don’t remember the password of your local account, you’ll not be able to recover it. In this case, you will have to reset your system. Follow these steps for conducting a PC reset.
- Turn on your personal computer and choose the “Power” icon. You can find it at the bottom right-hand corner.
- Choose “Restart” while holding down the shift key on your keyboard.
- On the menu of “Boot options,” choose “Troubleshoot.” Then choose “Reset this PC” followed by “Remove everything.”
- Your system will restart. It will reset itself.
How to Reset Your MS Account Password Online?
Its also possible that you might forget the password that you utilized to log in to Microsoft services like Outlook, OneDrive, Xbox Live, and Skype. So, you need to know how to reset Microsoft account password online.
Before you go through the password reset process, see that the caps lock on your keyboard isn’t on. Passwords are case-sensitive. But if you are entirely sure of typing in the right password and still cannot log in, it’s highly likely that your account is compromised. To reset the password, follow these points.
- Navigate to the “Reset your password” page.
- Select the reason you want to reset your password. Then tap “Next.”
- Input your MS account email address that you want to recover.
- Type in the characters that you find on your screen. After that, hit “Next.”
- In case you have security information on your Microsoft account, you’ll be sent a one-time code to the alternate email ID or phone number that you provided earlier.
- After entering the code on the subsequent screen, you’ll be able to create a new password.
Process to Reset Account Password for Windows 10
To reset the forgotten password for Windows 10, navigate to the sign-in screen. Input your MS account name. Now follow the steps below.
- Choose “I forgot my password” which is there beneath the password text box.
- On the screen of “Recover your account,” input the characters you see in the box below.
- Now choose “Next.”
- On the screen of “Verify your identity,” choose to get the security code as an email message or a text. In case you select the text, input your phone number’s last four digits. Then choose “Send code.”
- When you receive the code as an email or text message on another device, you need to input it. After that, tap “Next.”
- On the screen of “Reset your password,” make another password and choose “Next.” It will set this new password. Then again, choose “Next” for going back to the sign-in screen.
- You have successfully finished the Microsoft reset password process. Now you can log in with the new MS account password.
Also Read: Office 365 Product Key
What to Do if You Can’t Access Your Security Information?
Many users can’t get their security information like an email address or alternate phone number. In this case, you need to tap “I didn’t get a code” when prompted for it at sign-in. You’ll have to fill out a questionnaire where you’ll be asked for specific information like the subject line of the message you last sent, your card information, birth date, and other details unique to you. Note that it’s okay if you aren’t sure of the precise answer. Remember that there will be a 30-day waiting period to gain complete access to your Microsoft account.
Final Words
After reading this article, you won’t have any doubts about the Microsoft password reset process. Follow the guidelines carefully and start using MS applications again. In case you cannot access your account or need more help, contact Microsoft customer support. The experts will troubleshoot all kinds of account problems.