How to Backup Or Export Outlook Emails?
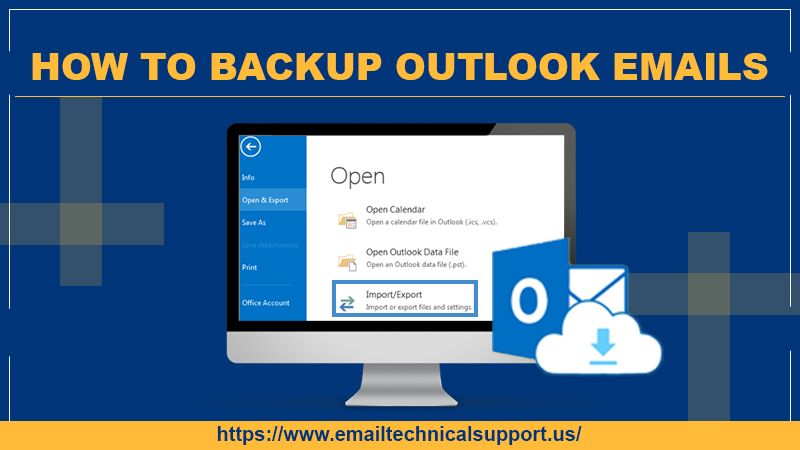
Working professionals today depend on emails for daily communication. So, if they lose access to any of them, it can have unpleasant consequences. In such a case, if you know how to backup Outlook emails, you can gain peace of mind.
You’ll know that all your emails are safely stored in various locations in your system. They cannot get misplaced or lost from these locations easily. In this article, you’ll learn about the different ways to backup your Outlook emails.
Also Read, Why: Outlook stuck on loading profile
How to Backup Outlook Emails?
Microsoft Exchange and Microsoft Outlook use PST files for storing contact data, emails, calendar events, and addresses. Follow these points to know how to backup emails in Outlook:
- Launch Outlook and click ‘File.’
- Choose ‘Open & Export’ in the menu.
- Tap the ‘Import/Export’ button.
- The device will come back to your main Outlook screen. An Import Export Wizard will pop up and instruct you through the export procedure.
- Choose the option of ‘Export to a File in the wizard and tap ‘Next.’
- When prompted to select a file type, select ‘Outlook Data File (.pst).’ Then, tap ‘Next.’
- You’ll now get prompted to choose the folders you wish to export.
- Tap ‘Next’ when you are done with the selection.
- Choose the address path that the backup file is saved in. It’s also a good practice to change the file name, that is, the end part of the path.
- If you save the backup file in the default path, choose if you wish to duplicate items.
- Tap ‘Finish’ to begin the exporting process.
- Now, you’ll get a prompt to make a password.
- You can see the extracted file in the location you gave for the file path. Now, you can copy or move the file anywhere else.
Also Check, How to repair Outlook.pst File
How to Save a Single Email in Outlook?
1. Save Email Directly to a Folder
Now you know well how to export Outlook emails. But many people don’t desire to save all the emails and open the program when they are only required to access a few emails. You can save a single email from MS Outlook to a folder easily. Follow these points for it.
- Launch Outlook and open ‘File Explorer.’
- Go to the place you desire to save the email. Perhaps you will have to place Outlook and File Explorer in windowed mode and shift them for better access.
- Next, drag the message you want to save from Outlook to a folder. By default, Outlook automatically stores the message in the format of Outlook Item.
- Next, double-tap the saved email. It will open in Outlook.
2. Save an Email as TXT or HTML
You can also save a single Outlook email as TXT or HTML. The process to do so needs you to follow only a few steps. Here are the instructions to adhere to:
- Firstly, open the specific email you desire to save in Outlook.
- Now choose ‘File.’ After that, choose ‘Save As.’
- You’ll notice the File Explorer popping up. Here choose the path you desire to store the email.
- At the end of the File Explorer, tap the arrow beside ‘Save as type.’ If you want to save the email in a .txt format, choose ‘Text Only.’ On the other hand, if you wish to save the message in the form of a .HTML file, select ‘HTML.’
- After saving the email, you can easily access it using your text editor like Notepad. This method of access is possible if you have selected the .TXT format. On the other hand, if you have saved the email in .HTML format, you can access it through the browser.
When you save the email in this manner, it doesn’t keep any attachments intact. So, remember to download and rename them. Then save them beside the email for accessing later.
Also Read: How to update Outlook
How to Save Several Outlook Emails to Your System?
This technique is for those who want to know how to save Outlook emails but don’t want to save their entire email library. To save only a few emails at a single time, follow these steps.
- Launch Outlook and choose the emails you wish to save.
- Hold the Ctrl key and tap on ‘Emails’ to choose them one at a time.
- Navigate to ‘File’ and then choose ‘Save As.’
- In the dialog box that comes, navigate to the folder you desire to save the emails. Name the files as you like, and select the ‘Text Only’ format for saving them.
- Outlook will save all your chosen emails in one .txt file. You can access them through your text editor.
Final Words
Now, you are fully familiar with how to backup Outlook emails through various methods. You can backup multiple or specific emails quickly. Contact expert Outlook customer support if you need more help with saving emails in Outlook.


