Outlook Not Receiving Emails? Let’s Resolve the Problem
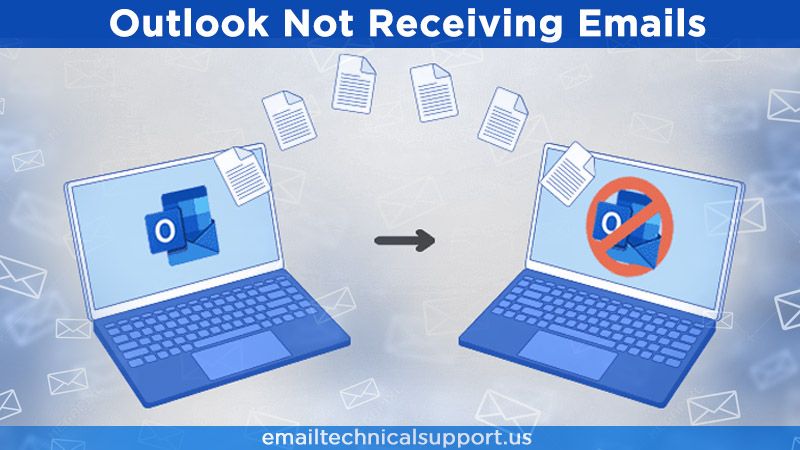
Hotmail is the most loved email client and management application. You will find your Outlook account functioning reliably most of the time. But sometimes, technical glitches can make it difficult to receive emails. Often, people who find their Outlook not receiving emails feel confused. They can send emails but cannot see new messages. This problem can result from various issues, but you must know methods to resolve it. Otherwise, you cannot carry on work-related or personal communication.
In this post, you’ll find effective troubleshooting for this problem.
Also Read, How to fix: Outlook send receive error
Why Is Outlook Not Receiving Emails?
Before finding out ways to fix the situation, you must find what triggered it in the first place. Here are the reasons for you not receiving emails in Outlook.
- A glitch with the network connection of your system.
- A security component like a firewall prevents Outlook from receiving emails.
- Your email account isn’t correctly synced with Outlook.
- The emails are going into the spam folder.
- Your account is incorrectly configured.
- The Outlook server is down.
- There’s malware on your system.
Fix Outlook Not Receiving Emails Problem
There are various fixes you can implement after you know the causes. Follow these measures when Outlook is not receiving emails.
1. Inspect Outlook’s Spam Folder
A spam filtering option in Outlook sends suspicious and junk email messages to the spam folder. Emails in this folder do not come in your inbox. So, if you find Outlook not receiving email, it is possible that the specific message is in the spam folder rather than the Outlook inbox.
But you can shift these emails back to your inbox. You can even configure Outlook, so it never marks emails from specific senders as spam.
- Open Outlook and tap the ‘Spam‘ option.
- You will see the spam-marked emails. If you find the email you need, right-tap it and select ‘Junk.’
- Then, tap ‘Not junk.’
- Lastly, check the box that asks you always to trust messages from the specific sender and tap ‘OK.’
Also Check, Why: Outlook Spam filter not working
2. Modify Email Sorting Options
Another reason behind Outlook not receiving emails is a misconfiguration of sorting options. There are various ways to sort emails in Outlook. Suppose you have configured them so that they don’t display the most recent messages ta the top. In that case, the new incoming messages can be mixed with others. It will make you believe that you aren’t receiving emails.
You can change the mail sorting order by following these steps.
- Launch Outlook and tap ‘Inbox‘ on the left.
- Tap the ‘Sort by‘ text, and choose the ‘Date‘ option.
- Next, choose ‘Newest on Top.’ Alternatively, you can use the arrow icon beside the sort selection to change between descending or ascending.
- Now, you’ll find all the recently received emails showing at the top of your inbox.
3. Reconfigure the Outlook Inbox Filter
You might be aware that you can configure various filters on your Outlook inbox. But it’s possible to set a filter mistakenly and not remember about it. If you find Outlook not receiving emails but can send them, you may have set a filter that’s causing it. To fix it, navigate to the inbox filters. Then, remove unwanted options there.
As mentioned before, you can also go to the ‘Sort By‘ option and sort your emails by date. It will allow you to access all the recent emails that the earlier filter could have blocked.
4. Examine the Blocked User’s List
Have you mistakenly added a specific user to the blocked user’s list of Outlook? It’s a prominent cause of Outlook not receiving emails. Follow these points to check if you’ve added your recipient to this list.
- Navigate to Outlook settings.
- Choose ‘Mail‘ followed by ‘Junk Email.’
- Now you’ll notice many email IDs that you have blocked.
- To unblock users, click the adjacent ‘Delete‘ button. Now you’ll receive their emails in your inbox.
5. Turn Off the Offline Mode
The Work Offline option is a great MS Outlook tool. It helps users disconnect from the server when they don’t wish to get new emails. You will not receive further emails on Outlook if you’ve enabled this option. Disable the offline mode on Outlook by following these steps.
- Launch Outlook and tap the ‘Send/Receive’ tab.
- Click the ‘Work Offline‘ option present in the ‘Preferences‘ section.
6. Inspect Outlook Rules
Outlook rules automate email-related functions. If you find your Outlook not receiving emails, it’s best to check the rules. Ensure that no rule works with the email messages you receive. It’s because in such a case, it can send your emails to another folder, and you may never see them again. Follow these steps to access Outlook rules.
- In Outlook, tap the ‘File‘ tab.
- Select ‘Manage Rules & Alerts‘ in the ‘Info‘ tab.
- Below ‘Email Rules,’ you’ll view all the rules you’ve made for your email messages.
- Locate the rule that alters the incoming emails and uncheck the box beside it.
- Now, it is disabled, and the emails will start coming to your inbox.
Also Check, Why: Outlook rules not working
7. Remove Cache Files in Outlook
To enhance the performance, Outlook saves cache files on your device. Sometimes, the stored cache can prevent you from accessing incoming emails. If you feel that this is the cause of this problem, it’s best to delete the cache. To clear it, follow these steps.
- Open the ‘Run‘ dialog box.
- Enter ‘%localappdata%\Microsoft\Outlook.’
- In the ‘File Explorer‘ window that will pop up, you’ll see a RoamCache folder. Here, you will find your Outlook cache file.
- Choose all the files in this folder, right-tap anyone, and click ‘Delete.’
8. Inspect the Automatic Refresh option
Outlook refreshes the folder automatically. But if you are not receiving emails in Outlook, it’s wise to check if you’ve enabled this option.
Doing so is very easy. Head over to the ‘Send/Receive Group‘ settings and enable or turn on the option of ‘Automatic Refresh.’ You can also modify the frequency to an appropriate time, like five minutes.
Also Read: How to refresh outlook
Final Thoughts
For those who use emails regularly, the problem of Outlook not receiving emails can sure be troubling. But now you have the best techniques with you to resolve it. If you still find yourself struggling to receive email messages, it’s time to connect with expert Outlook Support services. The technicians can fix all minor to complex email issues, so you work smoothly.


