How to configure Outlook.com email settings?
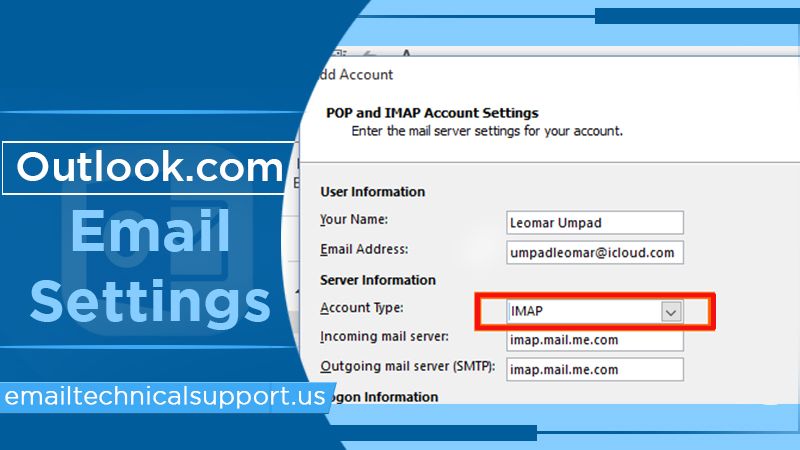
With the correct Outlook.com email settings, it gets easier to configure it and get your emails in one place. If you were also struggling with the settings then you are in luck as we are here to help you. We will be sharing Outlook.com email client settings for different clients so that you won’t have to navigate through a number of links.
How do I access Outlook.com email settings?
You can refer to the Outlook.com email client settings that we will be sharing with you to configure Outlook without any hassle. To configure it, follow the steps given below:
- POP/IMAP incoming server- imap.aim.com and set the port- 143
- SSI security type- None
- In Outgoing server- smtp.aim.com and port will be -25
- Sign-in required? – Yes
Set up AIM mail to Outlook easily!
You can also use these steps to configure Outlook settings for Outlook.com email:
- Before beginning with the process, open Outlook and then go to ‘File’.
- Hit the Information account settings option and then click on Email.
- Once you switch the server settings, then click on next to proceed further.
- You will be asked to pick Internet email addresses and then click on ‘next’.
- Ensure that you fill in the details correctly to avoid any confusion.
- Enter your name and then your AIM mail email ID in the option of the email address.
- You will see AIM mail Outlook settings in the next tab. Click on IMAP under the option of server information. You will have to fill in the details that are:
- Firstly, the Incoming server should be imap.aim.com. And the incoming port should be set to 143.
- Now, the Outgoing server should be smtp.aim.com. And set the outgoing port to 25.
- Now, you will be asked for the login information. Also, enter the details cleverly and make sure that you save the password so that you don’t face an issue later.
- Enter your AIM mail address and make a password that will be remembered easily. However, choose ‘none’ when asked for a security option. You can do it in the following ways:
- Email address- Your AIM mail ID
- Password- Your new password
- Security?- None
- Once you are done, click on Test account settings. Then click on next if there is no error. Select ‘finish’ once you are done with it.
IMAP settings for outlook.com
You will need the following IMAP settings for Outlook.com email address:
- First, IMAP server name- outlook.office365.com
- IMAP port- 993
- Next, the method used for encryption will be- TLS
- POP server name- outlook.office365.com
- Set the POP port- 995
- Although, the POP encryption method- TLS
- SMTP server name- smtp-mail.outlook.com
- However, set SMTP port- 587
- SMTP encryption method- STARTTLS
This is how you can easily configure Outlook.com IMAP Settings.
Outlook POP Settings
Once you choose the account type as ‘POP’, you can add the following Outlook.com email address pop settings:
- Incoming server- pop.mail.com
- Incoming Port- 995
- Encrypted connection- SSL/TLS
- Outgoing mail- smtp.mail.com
- Also, Outgoing port- 587
- Encryption method- STARTTLS
Once you add these details, click on ‘connect’ and wait for a box to open up. Once it does, enter your email address and password and save it in the list before you click on ‘Ok’.
Outlook SMTP settings
Here are some steps by following which you can install Outlook.com SMTP Settings. Steps are like:
- Server: smtp.office365.com
- Port: 587
- Encryption: STARTTLS
- Server: smtp-mail.outlook.com
- And Port should be: 587
- Encryption: STARTTLS
Steps to configure Outlook.com email settings for iPhone
- Open your iPhone’s Settings.
- After that, click on ‘Mail’ and then select Accounts on the next screen.
- Select the desired email account.
- Under IMAP, click on Account.
- This will also show the incoming (IMAP) and outgoing (SMTP) mail server information.
Outlook email settings for Android
- Visit your Android Settings and then click on ‘Apps’.
- Then click on Email on the next screen.
- Choose your email address, click on ‘Server Settings’ under the advanced settings.
- You’ll be taken to your Android’s Server Settings screen, where you can see your server information.
Outlook email settings for Mac
- First of all, click on Outlook in your Mac’s toolbar.
- Select Preferences and then go to Accounts.
- Choose the account you want to connect to in the left sidebar.
- See the fields for the Incoming server and Outgoing server. However, the long text box is the server name and the text box on the right is the port.
In the end
You won’t have to waste your time exploring the other links. Although, Outlook Email Support is here to assist you if you get stuck anywhere with Outlook.com email settings. All you need to do is reach out to us and we will help you out to the best of our knowledge.


