How to Forward Emails from Outlook on Windows & Mac?
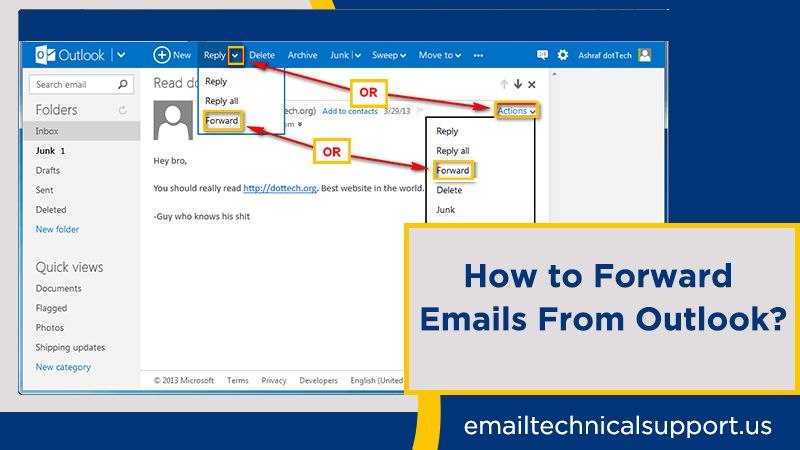
In Outlook, auto-forwarding is a helpful functionality. It allows you to always get every important email without missing it. You can set it through a rule in your primary email address. This rule indicates your email client to forward the specific email to another address automatically. Apart from auto-forwarding, you can also manually forward an email in Outlook. Knowing how to forward emails from Outlook is useful for those times when you urgently want an important email and cannot wait till the next day. You can configure auto-forwarding to forward specific emails or all emails. This process is easy to carry out on both the desktop and the web.
Also Read, Why: Outlook inbox not updating
How to Automatically Forward Emails in Outlook 2013 and 2016?
Outlook 2013 and 2016 are the most used versions of Outlook. The method to forward emails in them automatically is the same.
- Launch Outlook.
- Now choose ‘File‘ from the top menu.
- Opt for ‘Manage Rules & Alerts.’
- After that, pick the addresses you prefer to apply the rule to.
- Then choose ‘New Rule…‘
- Next, tap ‘Start from a blank rule‘ followed by ‘Apply rule on messages I receive.’ After that, click ‘Next‘ at the bottom.
- On the ‘Rules Wizard‘ box, you will see several conditions. Choose the ones that meet your needs. After that, you can edit the rule description.
- Tap the emails to which you prefer to add the rule and tap ‘OK.’
- Now select ‘Next.’
- Choose the option of ‘Forward it to people or public group‘ in the succeeding window.
- Choose the link and enter the email address you desire emails to get forwarded to.
- Select an exception in the ‘Rules Wizard‘ box if necessary.
- Now specify a name for your rule and check the box ‘Turn on this rule.’
- Lastly, click ‘Finish.’
Also Read, How to fix: Outlook send receive error
Automatically Forward Emails from Outlook on the Web
If you frequently use Outlook for the web and want to set up automatic forwarding, you can create a forwarding rule. You can configure automatic forwarding for Outlook.com through these steps.
- Tap the gear icon present on the top-right part to access Settings.
- Now, tap ‘View all Outlook settings‘ at the bottom.
- Follow the steps below if you want to forward specific emails.
-
- Choose ‘Mail‘ followed by ‘Rules.’
- Then, tap ‘Add new rule.’
- Begin by filling the field of a rule name.
- Now, tap the dropdown to choose a condition.
- After choosing your condition, include any more details you want in the box present on the right if it’s applicable. To do that, tap ‘Add another condition.’
- Now, add the action.
- Tap the dropdown box to select an action.
- You can select either ‘Forward as attachment‘ or ‘Forward to.’
- Type in the email address you desire to forward the emails to in the next box.
- Tap the link that says ‘Add another action if you wish to add another action. Likewise, you can also add another exception by tapping the link for it.
- After finishing, tap ‘Save.’
- If you wish to forward all emails, follow these steps.
-
- Choose ‘Mail‘ followed by ‘Forwarding.’
- Tick the box of ‘Enable Forwarding.’
- Now, input the email address you wish to forward in the box below.
- Lastly, tap ‘Save.’
Also Read, Why: Outlook rules not working
How to Forward Outlook Email to Another Email Manually?
Apart from automated email forwarding, Outlook also gives you the option to forward emails manually. You can forward emails manually on the web app. If you use the phone app of Outlook, you can follow the same process as mentioned here.
- Firstly, sign in to your Outlook account on the web app.
- After that, navigate to your inbox.
- Now locate and open the email you want to forward.
- You will notice the reading pane appearing with the email content. Keep proceeding by clicking on the ‘Forward‘ button.
- Next, type the email ID of your recipient. If there are several addresses, use commas to separate them. To make your emails clearer, add a message on top of your content.
- After you’ve followed all these steps, click ‘Send.’
Also Check, Why: Outlook stuck on loading profile
How to Forward Emails from Outlook 365?
You should be a global administrator in Microsoft 365 to configure email forwarding. Admins can set up email forwarding by following these points.
- Navigate to ‘Users‘ in the Admin Center.
- Now, navigate to the ‘Active Users‘ page.
- Choose the user’s name whose message you desire to forward.
- Now launch the ‘Properties‘ page.
- Choose ‘Manage Email Forwarding‘ on the ‘Mail‘ tab.
- Pick the option ‘Forward all emails sent to this mailbox‘ in the email forwarding pane. Now add the forwarding address and select if you desire to keep a copy of the emails you’ve forwarded.
- Then choose ‘Save Changes.’
Also Check, Why: Outlook email not working
Steps to Forward the Email to Multiple Email Addresses
If you want to forward the email to several email addresses, you should request the user to configure a rule in Outlook to forward to the email addresses. Open Outlook and follow these points.
- Go to ‘Home‘ then ‘Rules‘ and choose ‘Manage Rules & Alerts.’
- Choose ‘New Rule‘ followed by ‘Select apply rule on message I receive.’
- Now click ‘Next.’
- Tap ‘Yes‘ when you are prompted to apply the rule to every message you get.
- In the succeeding list, choose to redirect the rule to the public group and stop processing additional rules.
- Tap the underlined phrase in the window.
- Type the email ID to forward a message in the ‘To‘ field.
- Lastly, tap ‘OK‘ and then ‘Finish.’
Also Read: How to Backup Outlook Emails
How to Forward Emails from Outlook on Mac?
Outlook for Mac is very similar to Outlook for Windows. Here’s how you can perform auto-forwarding on Mac.
- Open the Mac version of your Outlook.
- Tap the ‘Home‘ tab and choose ‘Rules.’
- Select the ‘Edit rules‘ option.
- Now, choose your inbox and tap the + icon.
- Give the new rule a name.
- Now, choose your desired conditions.
- To save the rule, tap ‘OK.’
Final Thoughts
When you know how to forward emails from Outlook, you can have all your urgent emails sent to your personal email address automatically. So there’s no chance of missing any urgent emails. The process to forward emails from Outlook 2013, 2016, Outlook on the web, and Outlook 365 is quite straightforward. But if you need additional assistance in learning it, contact Outlook Support experts. The professionals will solve all your email-related queries.


